ラズパイはマイクロSDからブートするので、予めブート可能な状態にされたOSをマイクロSDに書き込んでおかないとなりません。
準備
書き込み作業は、ラズパイとは別の作業用PC(WindowsでもMacでもOK)を用意して行います。
マイクロSDの準備
作業用PCにマイクロSDをUSB接続でマウントできるようにしておきます。
ラズパイイメージャのダウンロード
マイクロSDカードへの書き込み作業を行う専用ソフトをラズパイイメージャといいます。
ラズパイOSのサイトからダウンロード出来ます。
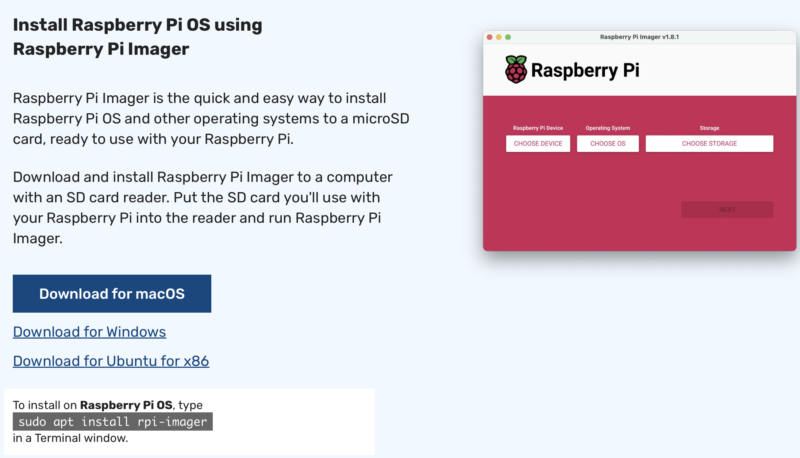
ラズパイイメージャの起動と設定
ラズパイイメージャをダウンロードして起動した所です。
左欄がラズパイの種類、中央がOSの種類、右欄がデバイスの位置をそれぞれ指定します。
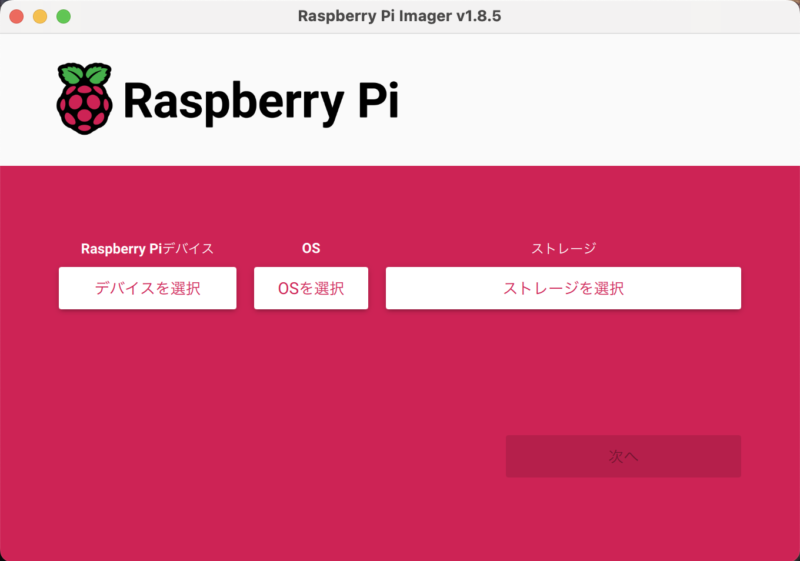
ラズパイの種類の設定
左欄クリックで出現するメニューからRaspberry Pi 5を選択します。
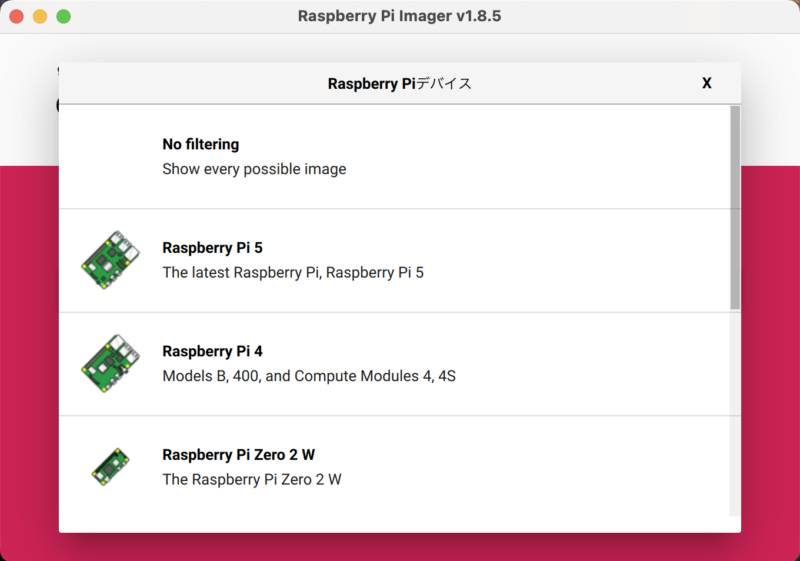
OSの種類
中央欄をクリックし、現れたメニューを下方にスクロールすると、
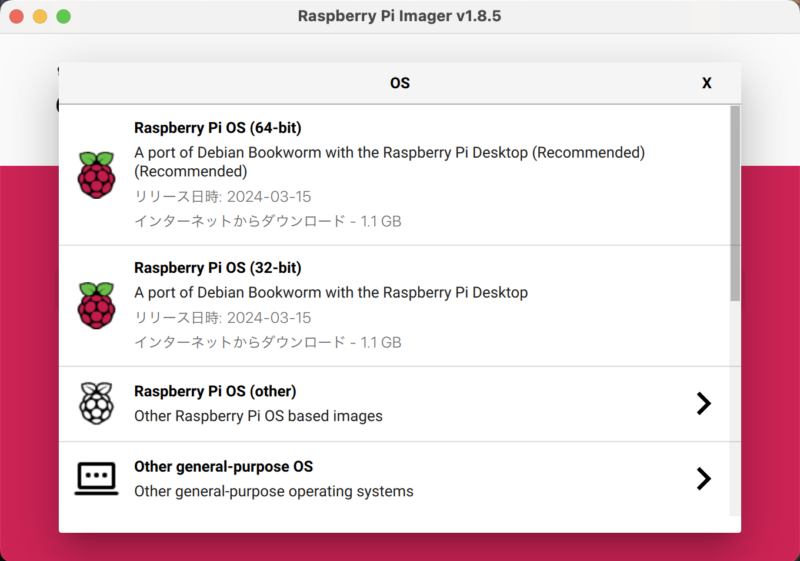
” Other specific-purpose OS ” を選択し、
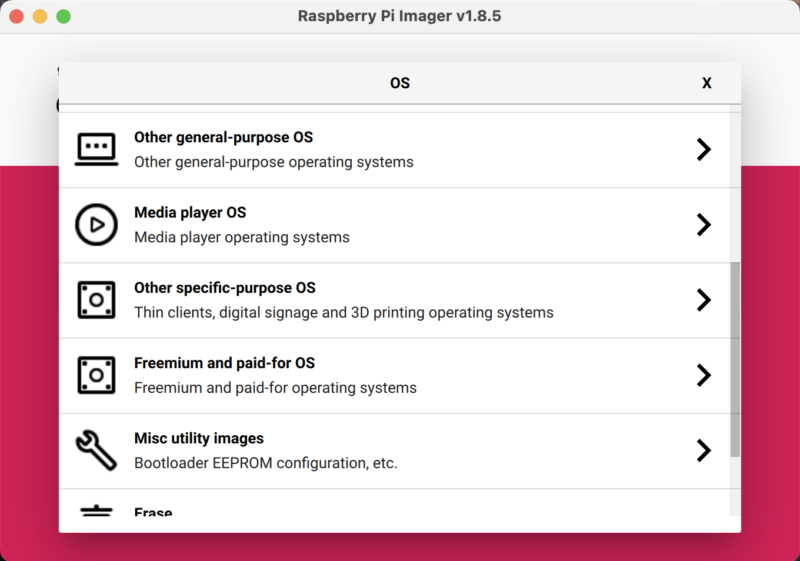
さらに ” Kali Linux ” を選択します。
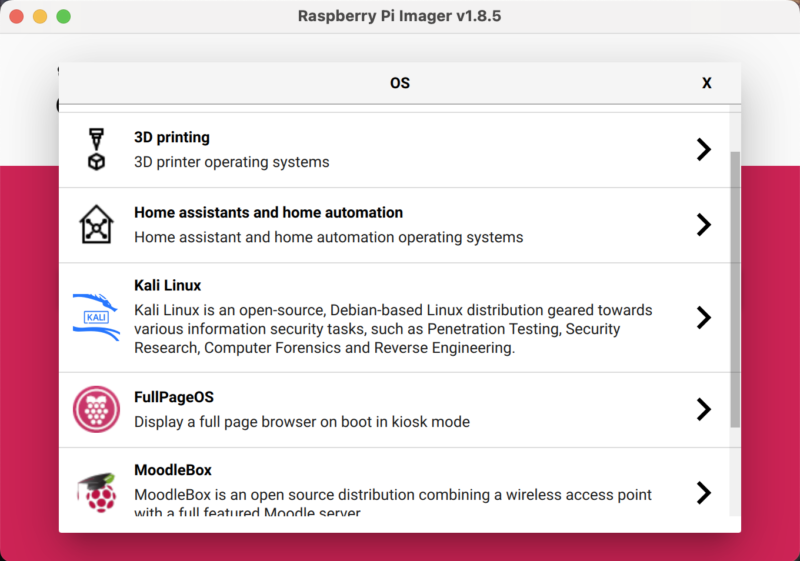
64bit用のKaliしかないようですので、これを選択。(ラズパイ4Bの時は32bit用もありました)
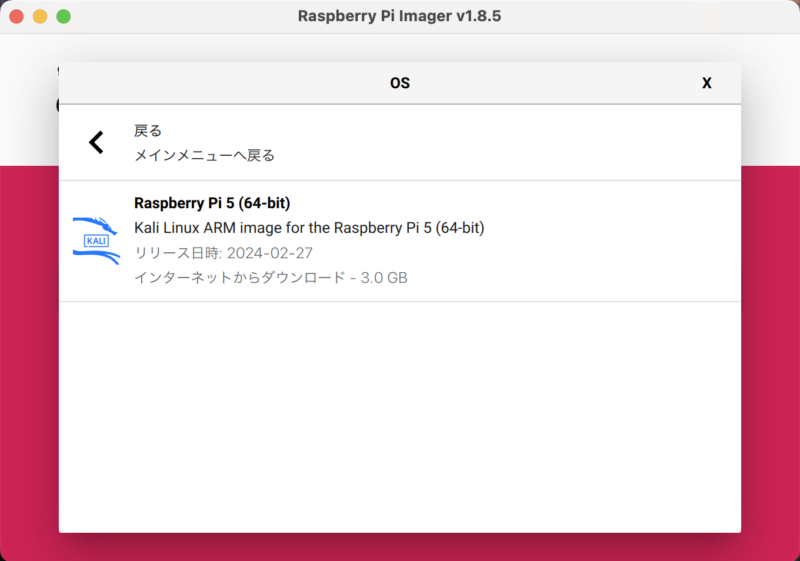
デバイスの選択
右欄から書き込むデバイス(マイクロSD)を選択します。
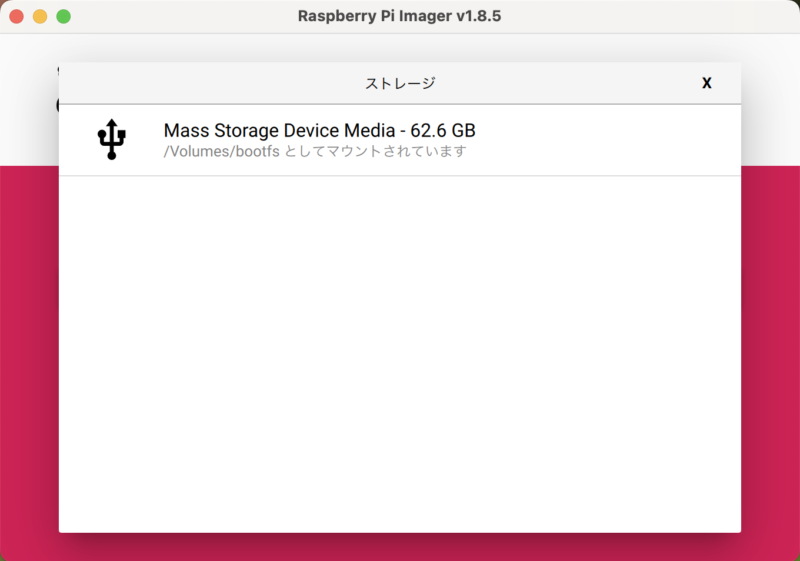
書き込み
「次へ」をクリックするといよいよ書き込みです。
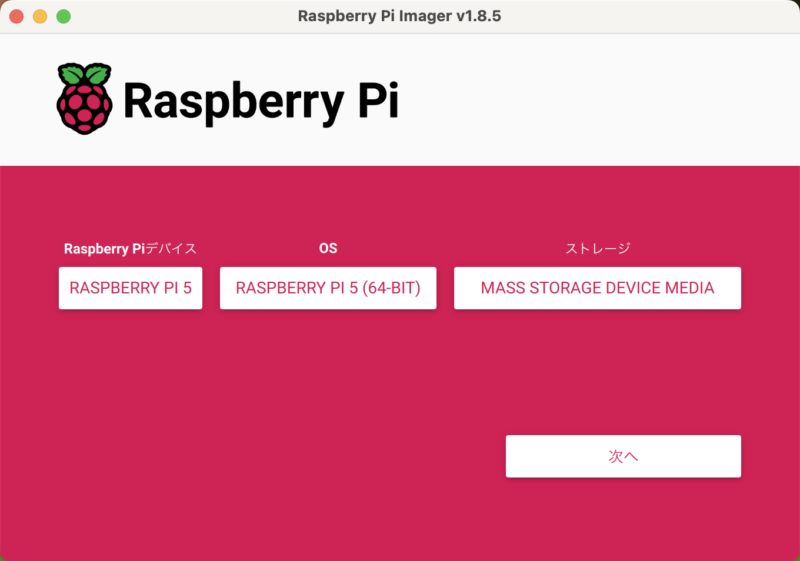
設定情報の書き込み
ここで予め各種設定を書き込んでおくかどうかの選択画面となります。
- 予め設定を書き込む場合は「設定を編集する」を選択します。
- あとで設定したかったら右の「いいえ」を選択します。
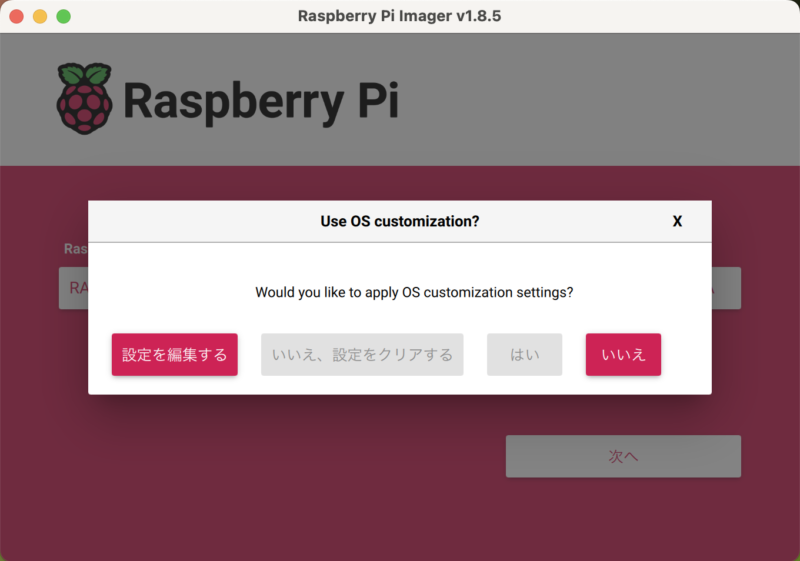
参考
予め設定できる項目その1
- ホスト名
- ユーザ名とパスワード
- Wifi設定
- ロケール設定
wifi設定とロケール設定はここで行っておいてもよいかと思います。
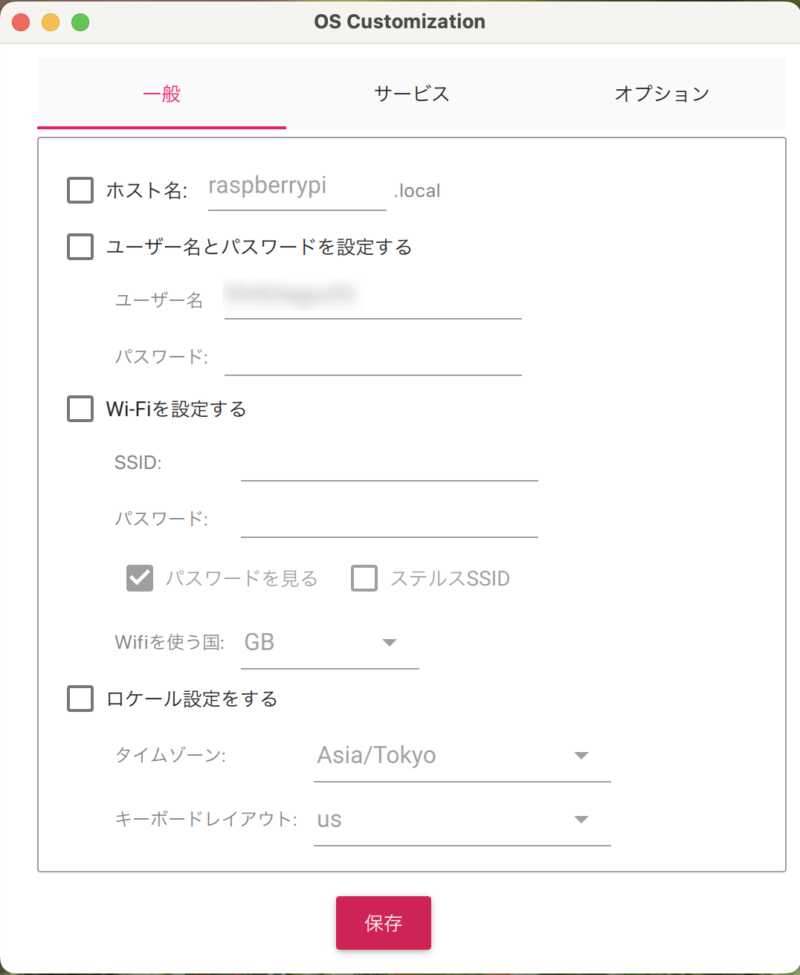
設定できる項目 その2
- SSHの設定
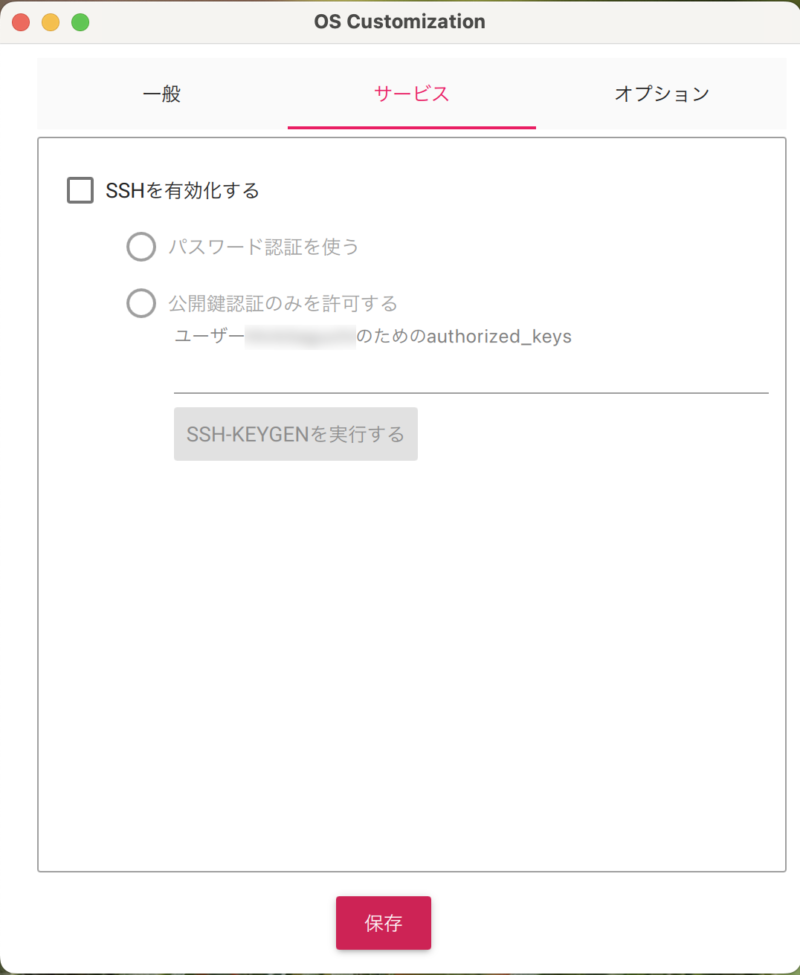
設定できる項目 その3
その他の設定。
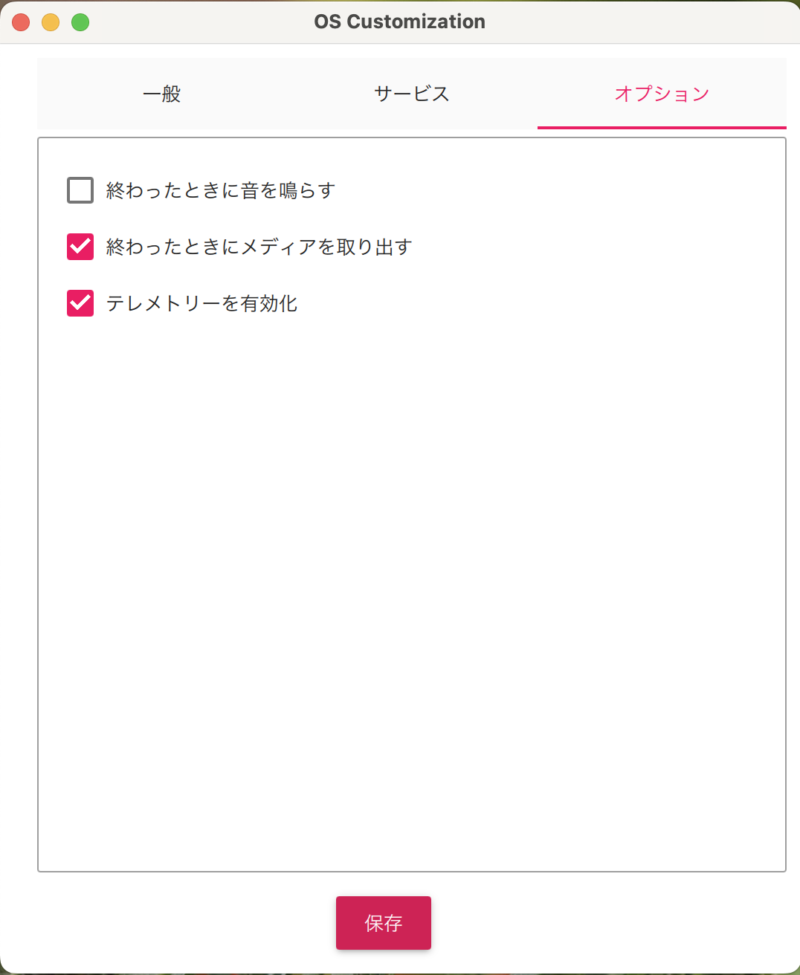
書き込み開始
まずはマイクロSDカード上の既存の情報が全て消えますとの警告が出ます。
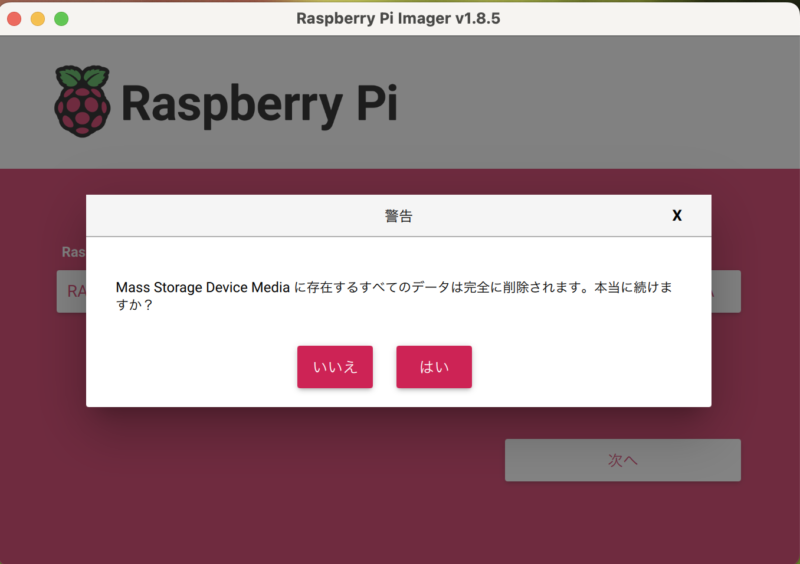
次に書き込みがスタートします。
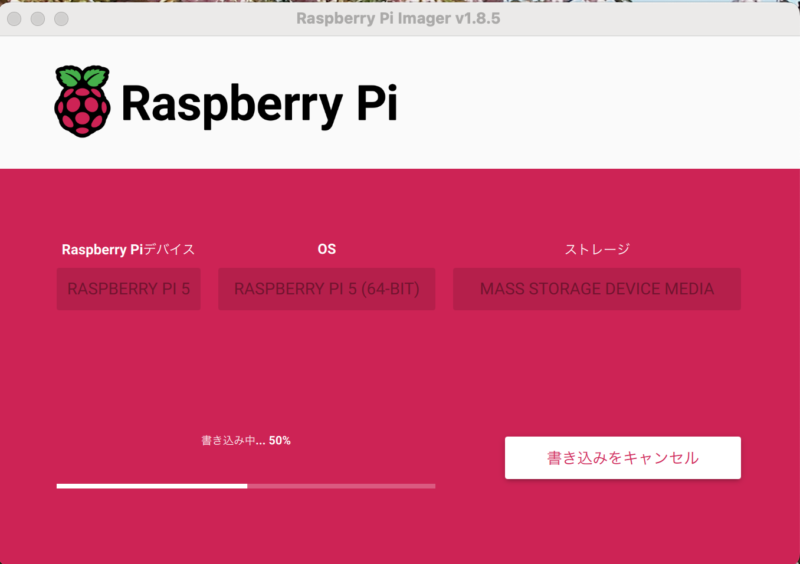
書き込みが終わると検証が始まります。
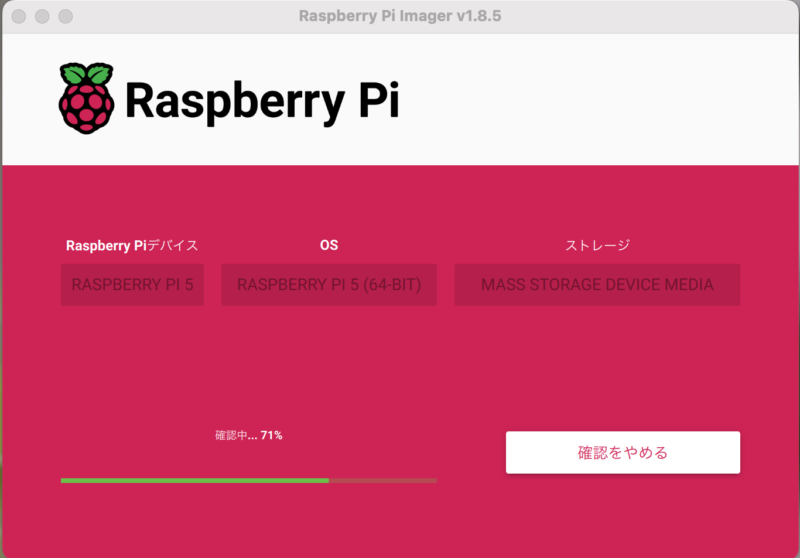
書き込みに20分、その後検証に14分、計34分かかり無事終了しました。(使用したのはMacBookAir M2です。)
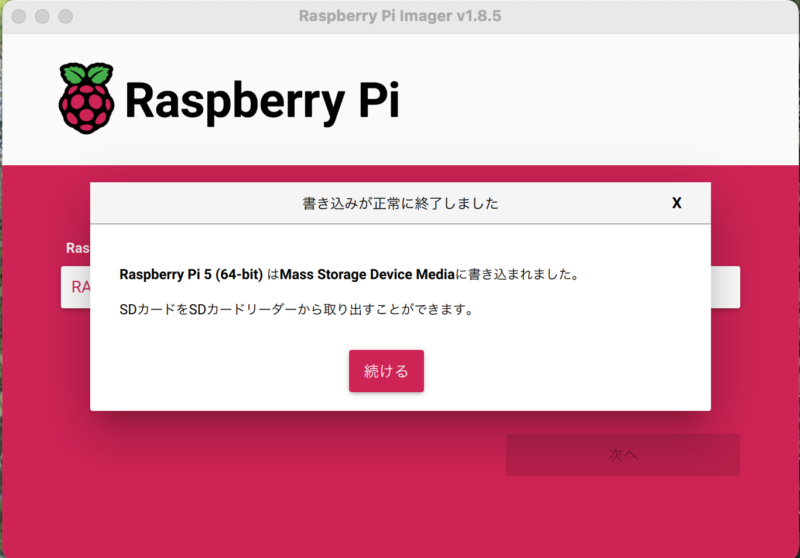
Kali Linux on Raspberry Pi 5の起動
マイクロSDカードを作業用PCからアンマウントし、ラズパイ5にセットします。
マイクロSDカードはこの位置から差し込んで、

ここまで差し入れます。

USB端子にキーボード・マウスを接続しておきます。(ここではキーボードやマウスと無線接続するレシーバーを接続しています)

miniHDMIケーブルと電源コードを接続した所です。(右隣はラズパイ4Bです)

緑色のインジケーターランプが点灯し画面スクロールが始まります。
無事にKaliが立ち上がりました。(祝)
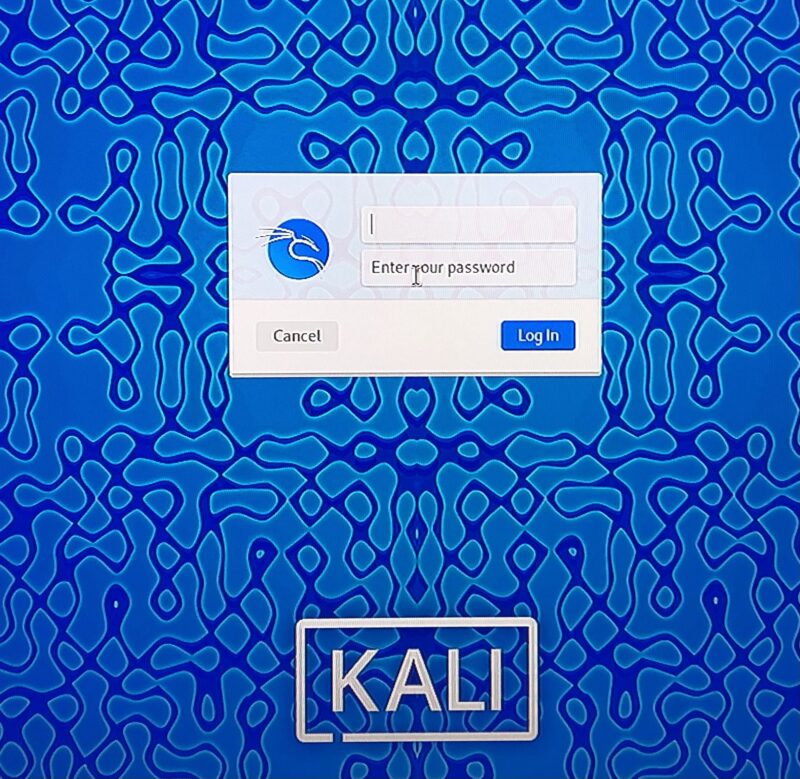
ランプの表示
このインジケーターランプは電源スイッチとなっており、押すと切り替わります。
このケースにおいては、スイッチが小さく爪の先で押す感じになります。


| ランプ | 電源 | 操作 |
| 緑 | ON | 2回押しでシャットダウン 長押しで強制終了 |
| 赤 | OFF | 押せば電源ON |
とりあえず本日はここまでです。
<関連リンク>
<PR>



コメント