任意のファイルの読み・書き・実行の権限(パーミッション)を変更する方法
権限(パーミッション)の確認
あるファイルを扱う権限がどうなっているかを調べるコマンドは以下の通り
(調べる目的のファイルを /home/kali/rw1.shとします)
ls -l /home/kali/rw1.sh

最初の10文字(上記例では – r w – r – – r – – )のうち2-10文字目の9文字が権限を表しており、その位置ごとの意味は以下の通りです
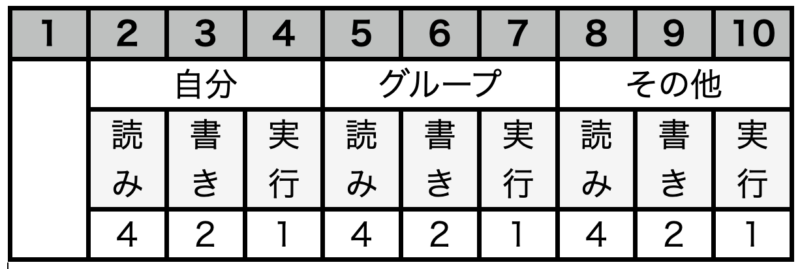
- 1文字目はファイルかディレクトリかを表示(ファイルなら ” – “、ディレクトリなら ” d ” )
- 2-4文字目は、自分の持つ権限について表示
- 5-7文字目は自分の属するグループの権限について表示
- 8-10文字目はその他の人の権限について表示
- 2, 5, 8文字目は読み取り可能ならば ” r ” 、不可能なら ” – “と表示
- 3, 6, 9文字目は書き込み(書き換え)可能ならば ” w ” 、不可能なら ” – “と表示
- 4, 7, 10文字目は実行可能ならば ” x ” 、不可能なら ” – “と表示
上記の例の場合、- rw- r– r–となっているので、自分は読み書きOK、自グループとその他は読みのみOKとなっています。
実際にはパソコンを個人で占有使用している場合では、「グループ」や「その他」はあまり関係ありませんけど。
権限(パーミッション)の変更
権限変更のコマンドは以下の通り
chmod 755 /home/kali/rw1.sh
途中の3桁の数字の意味は
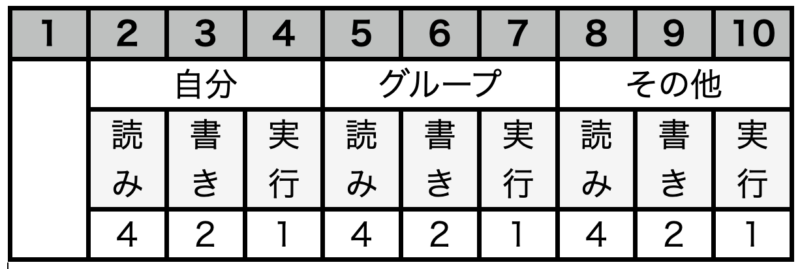
- 1桁目の数字:2-4文字目のうち有効化したい権限の下段数字を加算した合計数
- 2桁目の数字:5-7文字目のうち有効化したい権限の下段数字を加算した合計数
- 3桁目の数字:8-10文字目のうち有効化したい権限の下段数字を加算した合計数
例えば「読み」と「実行」を有効にしたい場合、数字は4+1=5となります
変更の結果を確認すると
ls -l /home/kali/rw1.sh
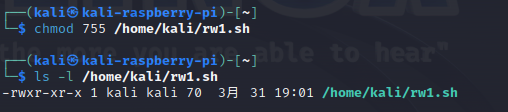
結果は、- rwx r-x r-xとなり、自分は読み書き実行権限あり、グループとその他は読みと実行のみ可能となっています。
まとめ
linuxにおけるファイルの権限(パーミッション)の変更方法について記述しました。
補足
ちなみに数字の前に間違って ” – ” をつけてしまうとこうなってしまいます。
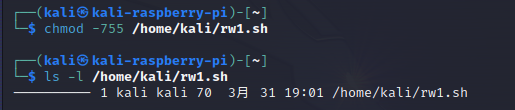
これは000と数字を入れたのと同じことで、10桁全部が ” – “となってしまっています。つまり誰も何をする権限も無いファイルになってしまいます。数字の前に間違って ” – ” をつけないようにしましょう。

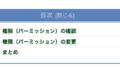
コメント