ラズパイにparrot security OSをインストールした経験です。
現在ラズパイ1号機にはkaliがインストールされていますが、ストレージ(microSD)を新しく買ってきてそこにparrotを入れてkaliのmicroSDと取り替えてみました。
作業の大まかな流れ
- 作業用PCとmicroSDを用意し、microSDカードをPCにUSB接続する
- 作業用pcにラズパイイメージャ(OS用書き込みソフト)をダウンロード
- parrot security OSを作業用PCにダウンロード
- 作業用PC上で、ラズパイイメージャを使って、OSをmicroSDに書き込み
- microSDをラズパイにセットして電源を入れる
作業用pcとmicroSDを用意
ラズパイはmicroSDをストレージとして使用します。そこにまずOSを書き込む必要があります。しかし最初はラズパイ上で書き込むことができませんので、書き込みのために別の作業用PCを使います。
作業用PC
PCはWindowsでもMacでも大丈夫です。ラズパイイメージャ(ラズパイ用OSの書き込みソフト)にはMac用とWindows用の両方あります。
microSD
ラズパイにおいてストレージとして利用します。私は容量が大きいものが好きなので(というか後々動画とかが溜まってきて「容量が足りません」とか言われるのが嫌なので)、前回のkaliの時は128GB、今回のparrotでは256GBを選びました。なおparrotのページには最低8GBは必要と書いてあります。

ラズパイ・イメージャのダウンロード
ラズパイホームページに行き、イメージャ作成ソフトのダウンロードページで、これをダウンロードします。(前回のKaliはWindowsを使用しましたが今回はMacを使用しました)
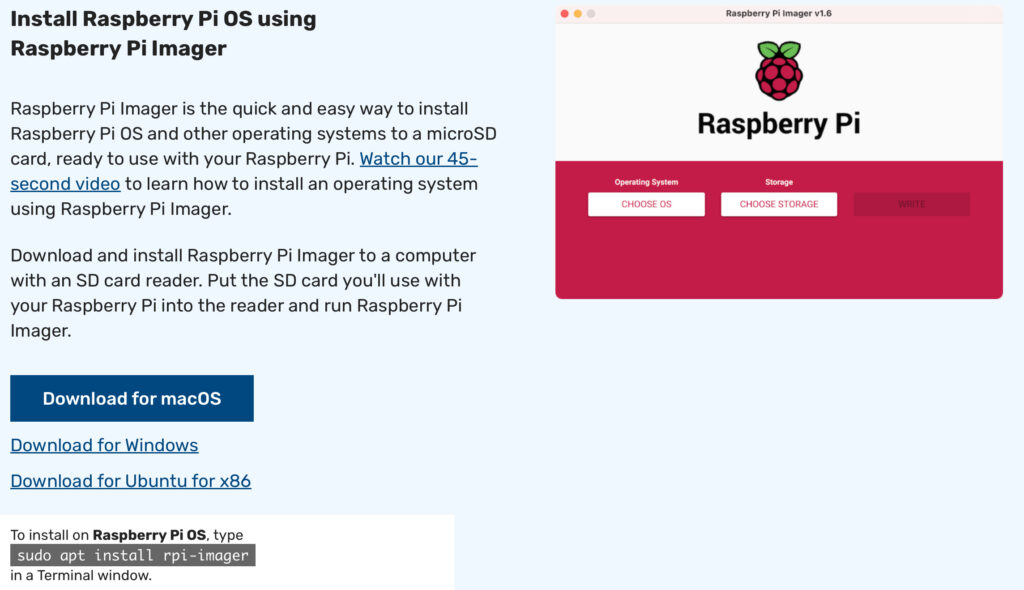
ダウンロードが終わったらMac上でダブルクリックで起動
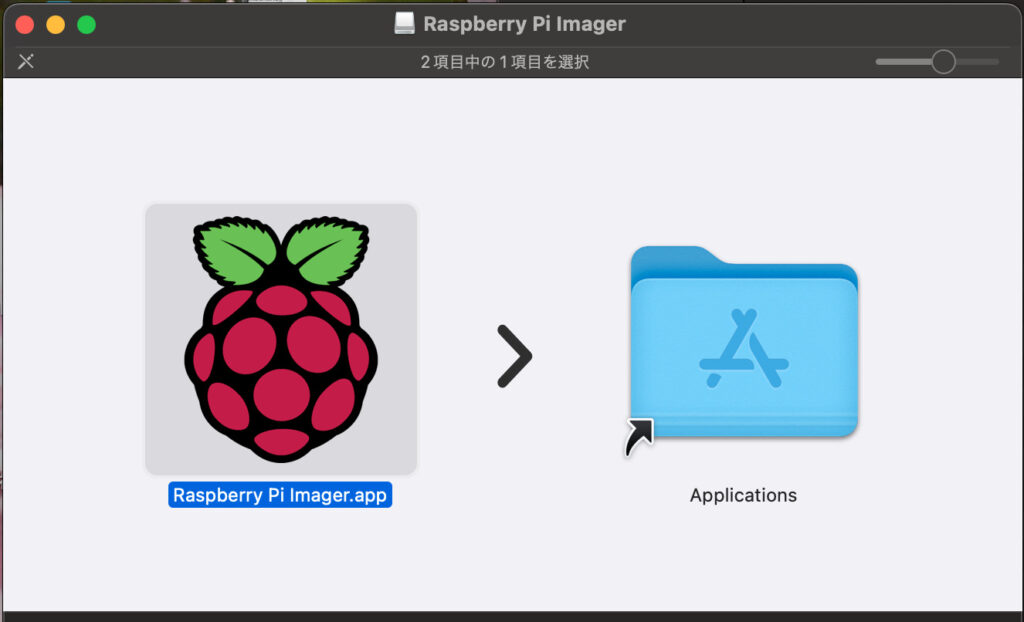
ラズベリーパイ・イメージャを立ち上げます
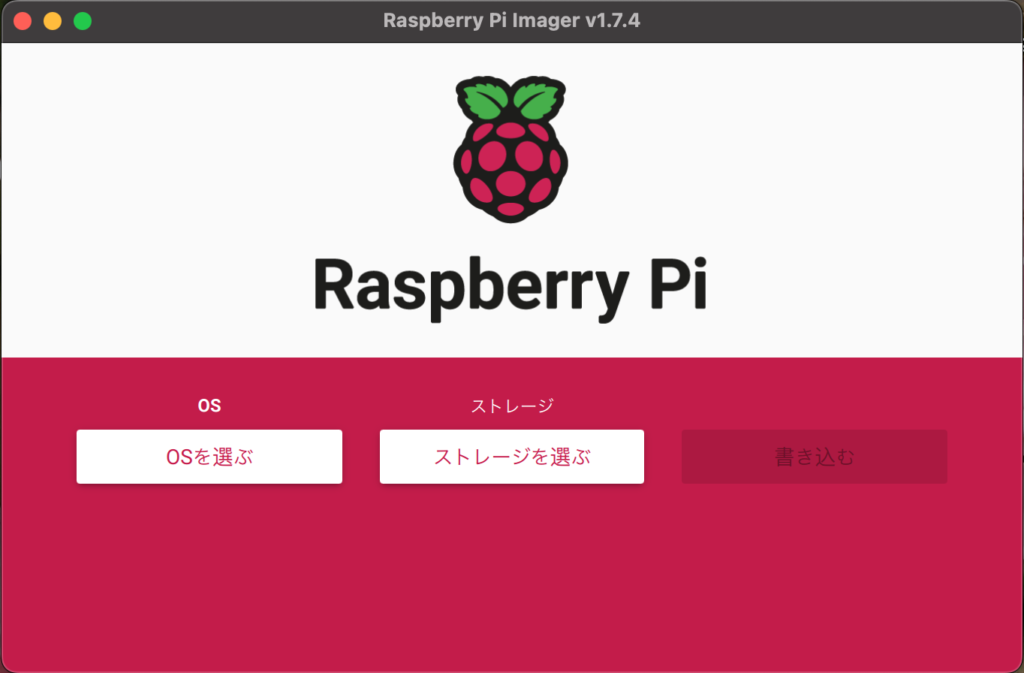
まだこれはOSではなく、ラズパイが認識可能なようにmicro SDにOSの書き込みを行う専用ソフトであり、それを起動させた所です。
parrot security OSを作業用PCにダウンロード
次にparrotのダウンロードページに行きます。
raspberry pi用OSのうち、
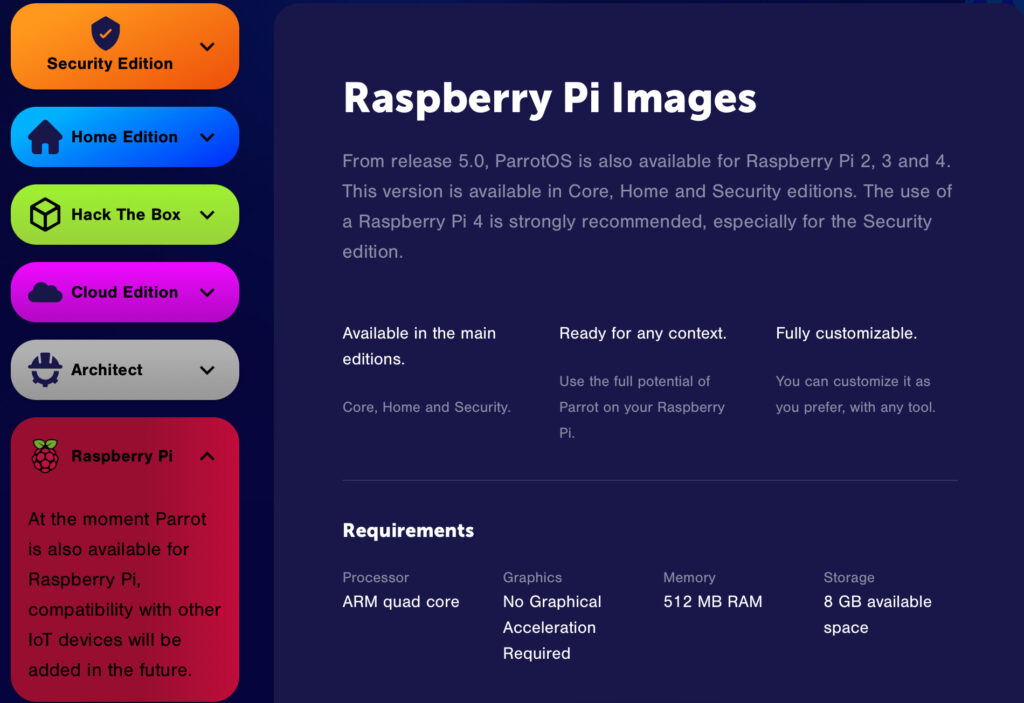
security editionを選択して,
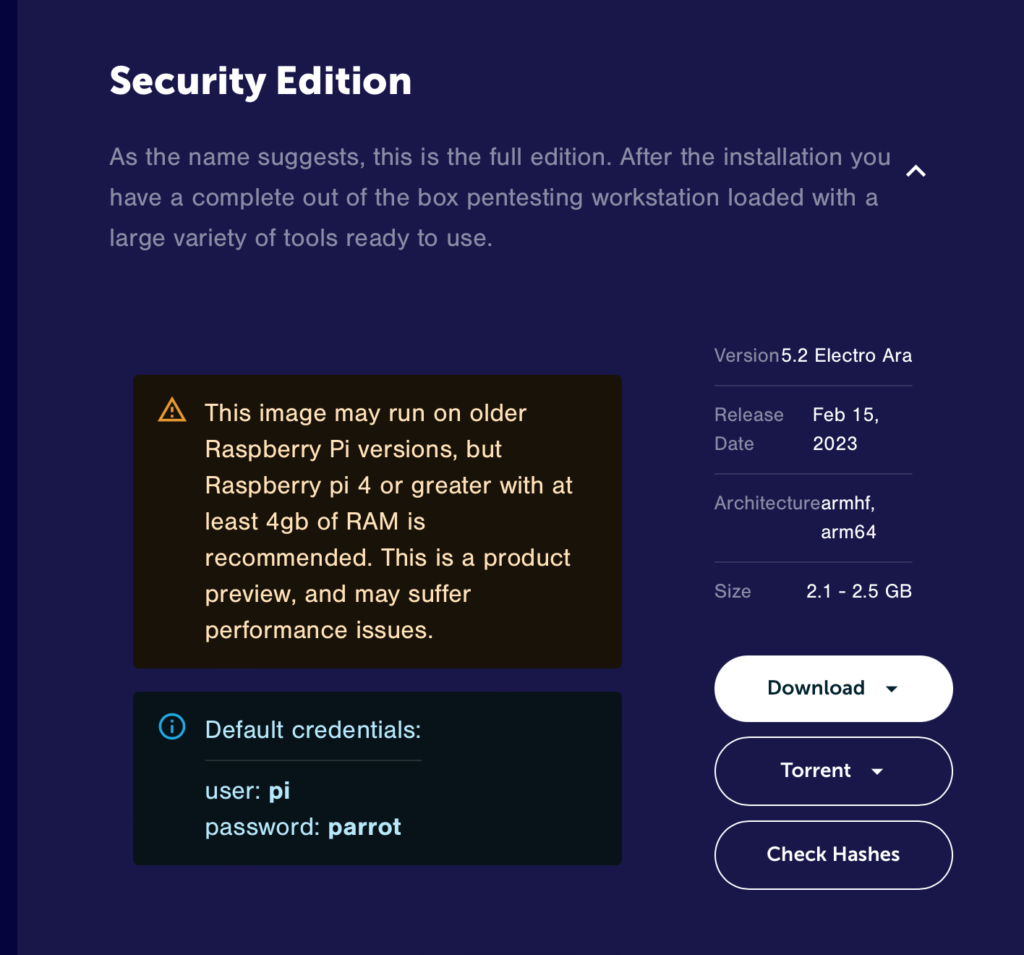
ARM64を選択してダウンロード開始します

デフォルトのログインIDとパスワード
user: pi
password: parrot
を記録しておきます
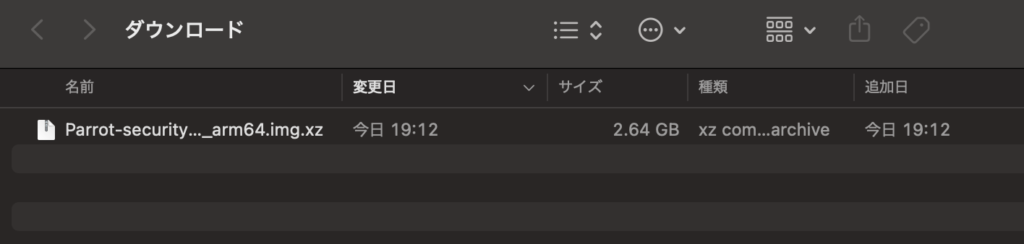
ダウンロード終了。これを展開しておきます
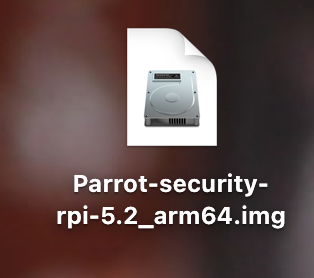
デスクトップで展開されたイメージです。
ラズパイイメージャでOSをmicroSDに書込
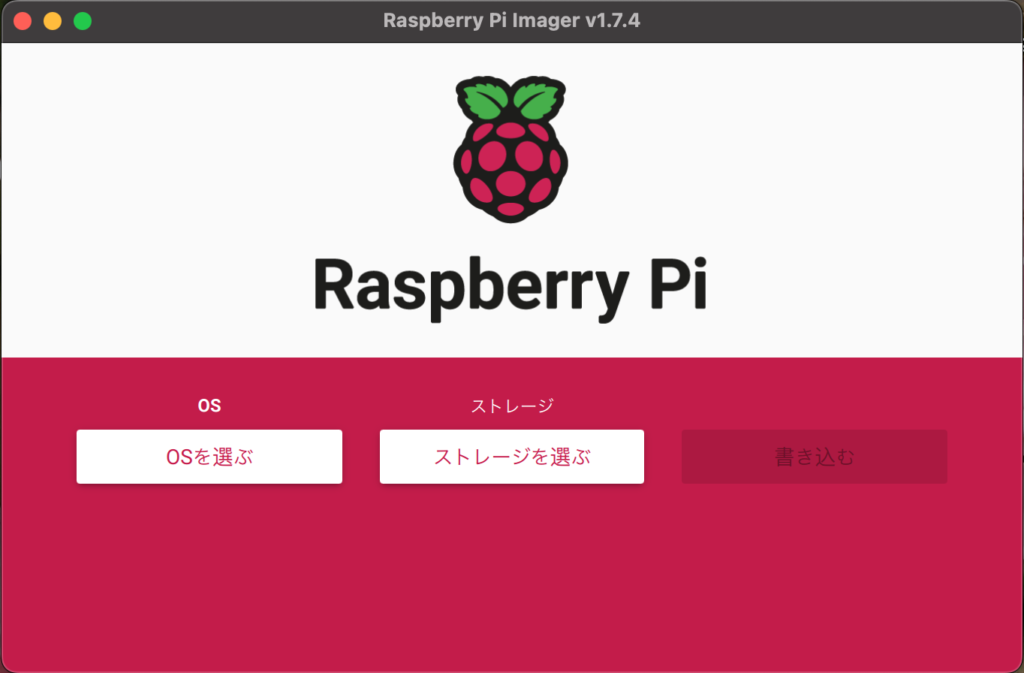
ラズパイ・イメージャに戻って、左ボタンの一番下カスタムOSの選択から、先程ダウンロードし展開したparrotOSを選択します。(読み込み元)
続いて中央ボタンからストレージ(MacにUSB接続したmicroSD)を選択します。(書き込み先)
次に右の「書き込む」ボタンが現れますのでこれを押すと、途中あれこれ許可を求められたりパスワードを聞かれたりしますが、最終的に書き込みが始まります。
私の環境では約30分ほどかかって書き込みが完了しました。
microSDをラズパイに差し込み電源を入れる
Kali用のmicroSD128GBを外して、Parrotを書き込んだmicroSD256GBを入れます。そして電源ON
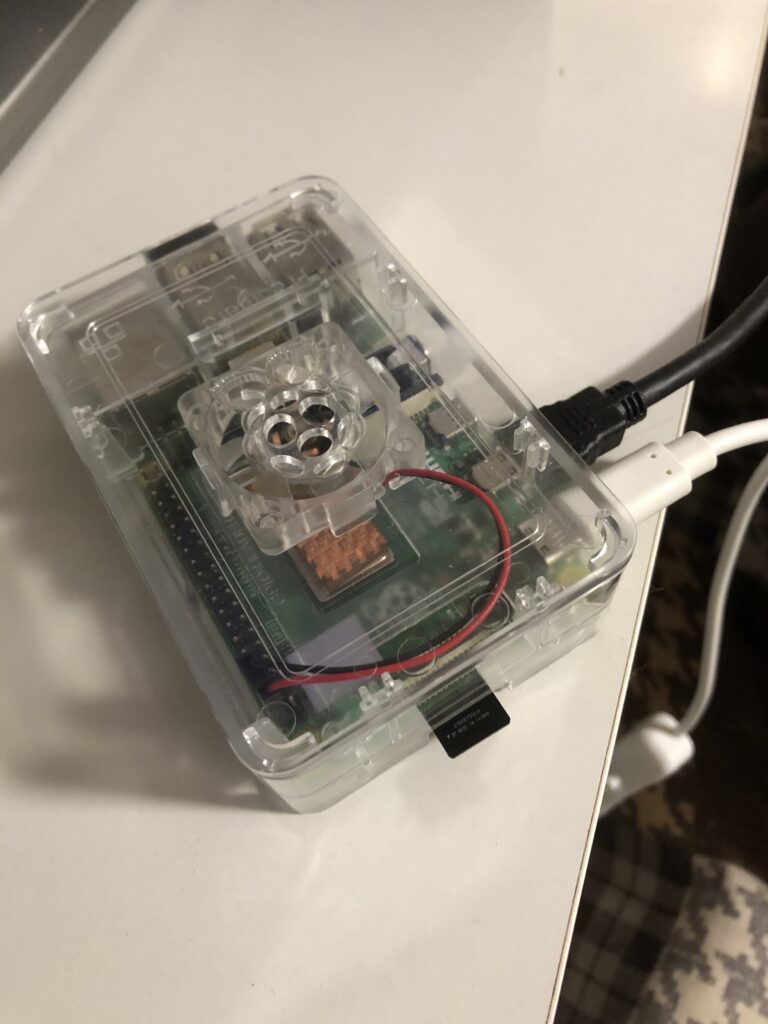
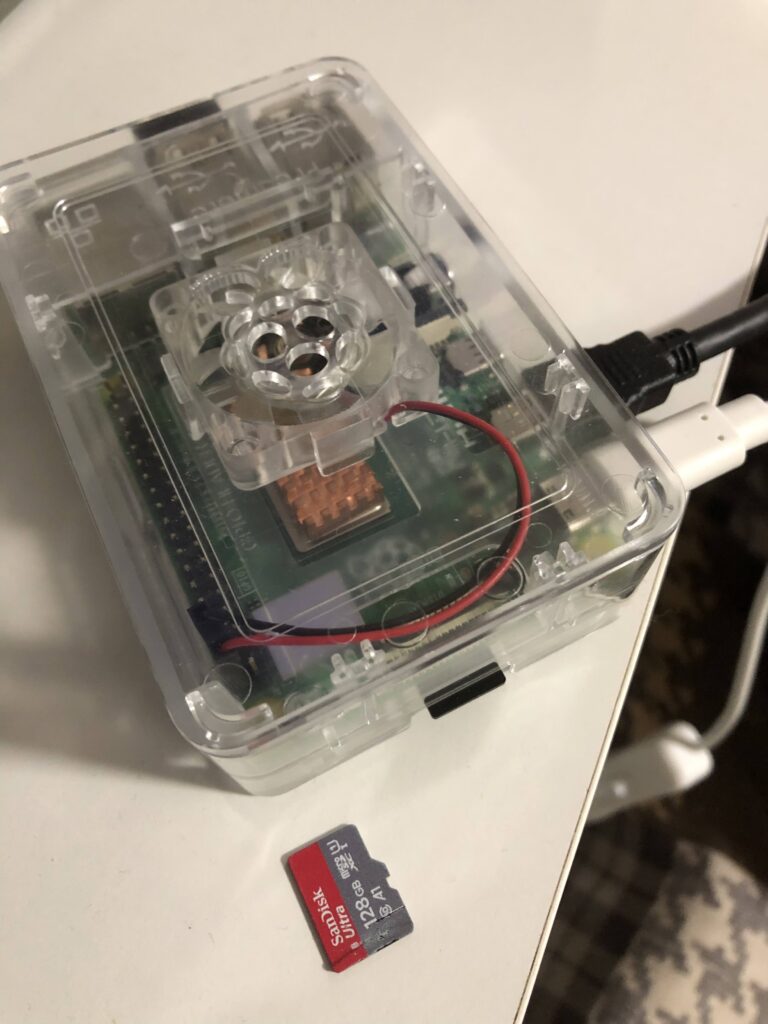

microSDは裏向きに差し込みます。赤のmicroSDにはkaliが入っていて、これまで差し込まれていたものです。
microHDMIの差し込み口は2ヶ所ありますが、向かって左側(電源コードに近い方)に接続します。(もう1ヶ所からはうまくモニターに映りません)
parrotが無事立ち上がり、ログイン画面が表示されます
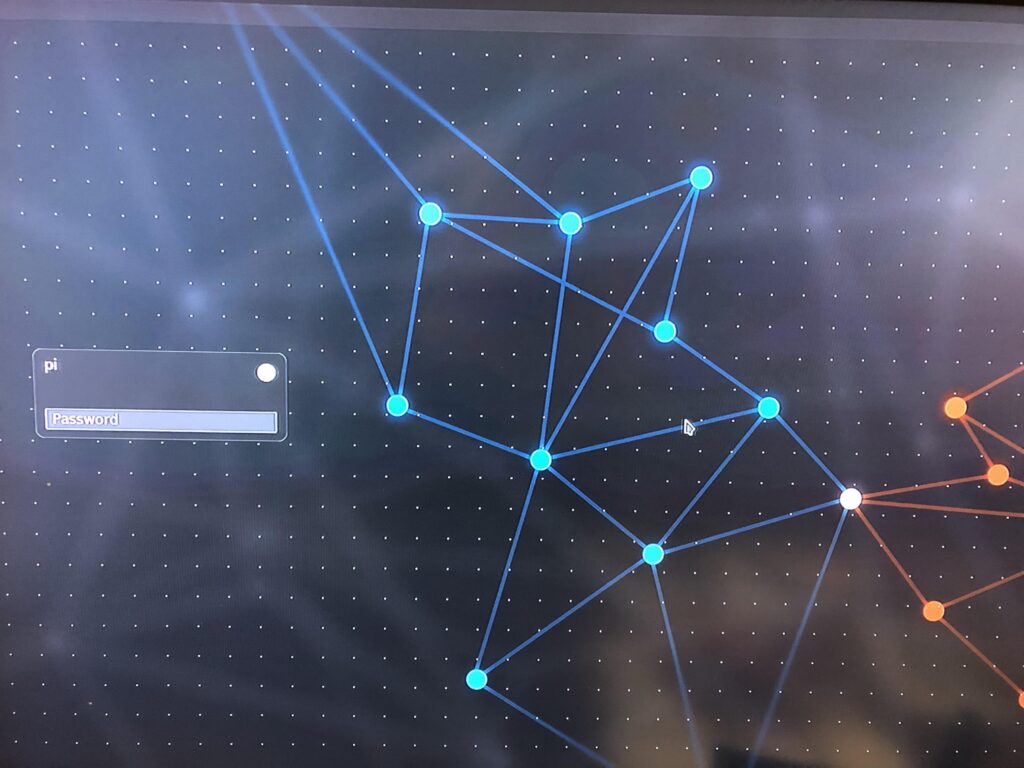
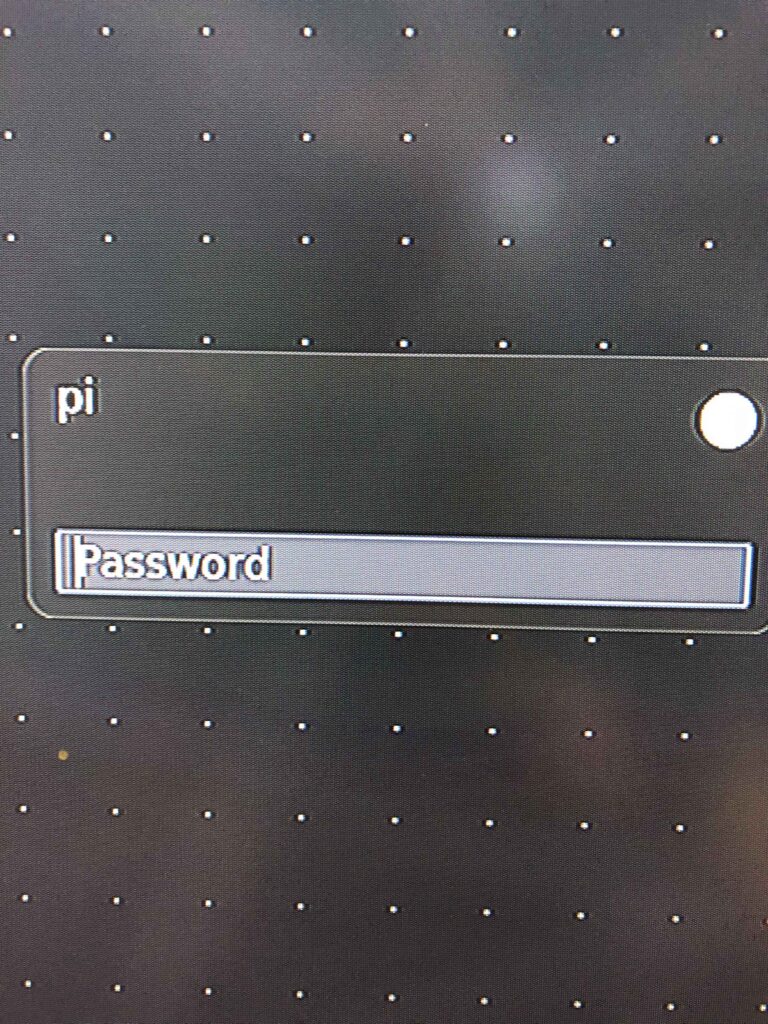

IDはデフォルトの ” pi ” になっています
デフォルトpasswordの ” parrot ” を入れます
無線キーボード&無線マウスのBuffalo BSKBW120S用のドライバはparrot OSに最初から入っているらしく、普通に最初から使えました。ありがたい。
無線キーボード&マウスに付属しているUSBレシーバーも1つでキーボードとマウスの2者を受け持つので、4つのUSBポートのうちの1つしか占拠していません。
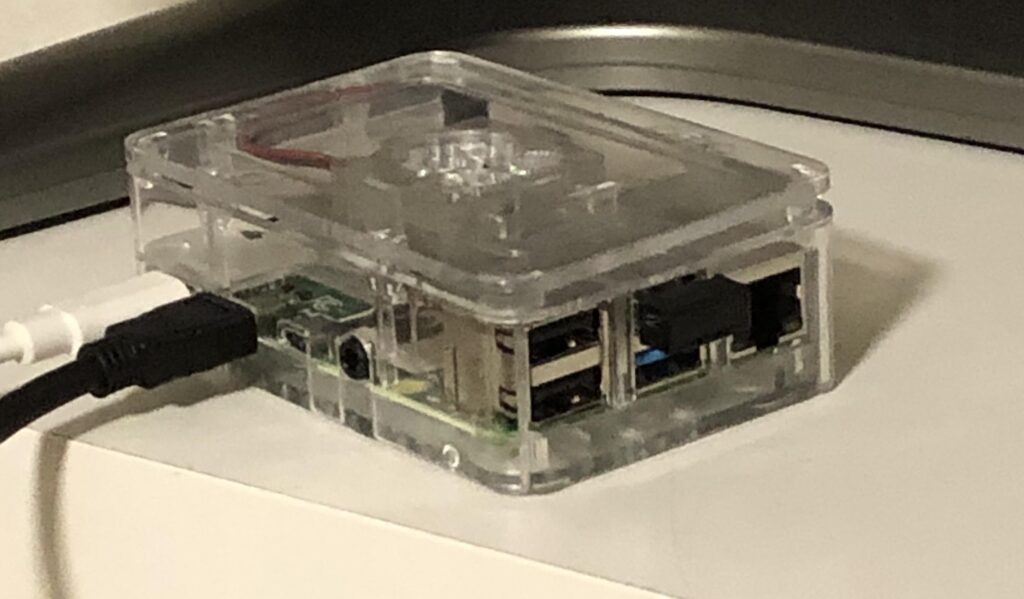
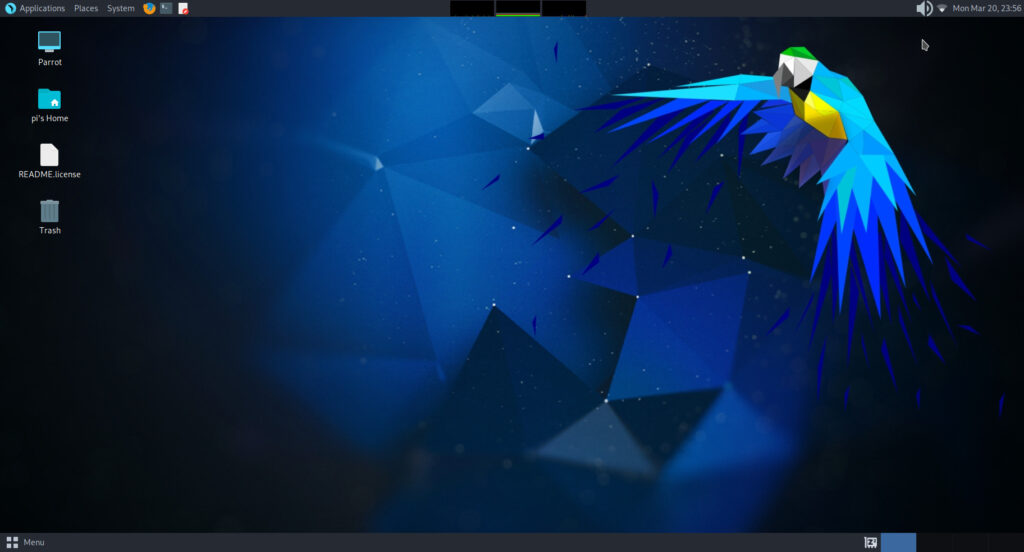
無事parrotにログインできました。
まとめ
ラズベリーパイ4Bにparrot security OSをインストールする行程をご紹介しました。



コメント