Evernoteから引っ越してきたNotion。
操作の仕方も分からず引っ越してきたので、とりあえず操作方法の記録です。
まずは、各デバイスにインストールします。
偽のインストールサイトも存在していて、マルウェアをインストールさせられるので注意。
まずは各デバイスにインストール
Macへのインストール
前回の通り、まずはブラウザからNotionのトップページを開き、
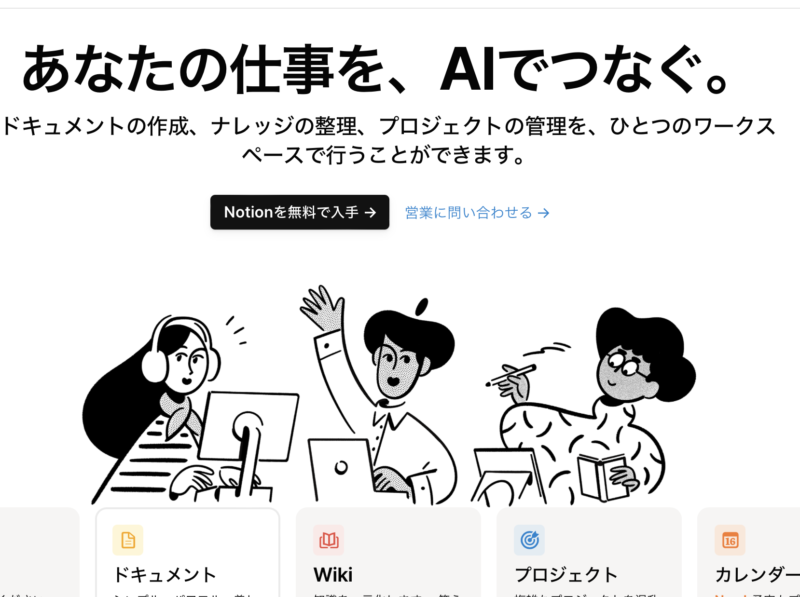
Googleアカウントを流用してログインし、Evernoteから全ノートを移行しておきました。
その後、専用アプリをインストールし、googleアカウントを使用してログインしました。
5000ページ近く移行しましたので、同期にしばらく時間がかかりました。(読み込んだノートがすぐには表示されません)
iPadとiPhoneへのインストール
App StoreからNotionアプリを検索し、簡単にインストールできました。
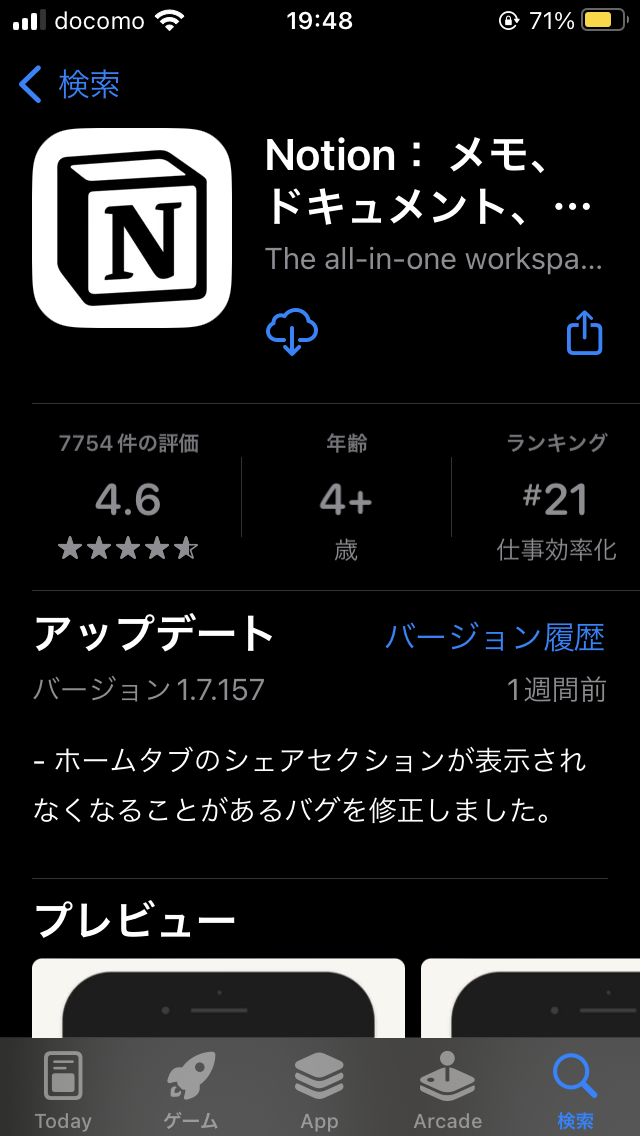
ログインは既存のGoogleアカウントを使用してログインしました。
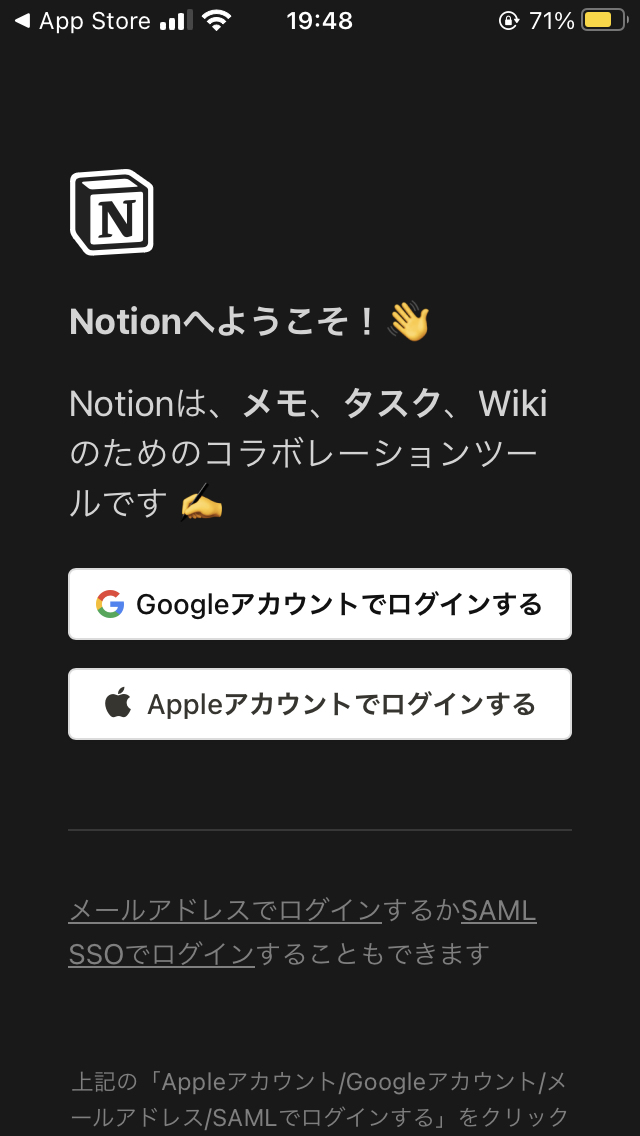
Kali linux on raspberry piへのインストール
linux用の専用アプリは開発されていません(Notionの公式Q&Aより)
よって普通にブラウザからアクセスします。(上記Q&Aによると少なくともChrome、Firefox、Safariには対応しているようです。)
FirefoxからNotionのトップページにアクセスした所、Googleアカウントを流用してのログインが簡単に出来ました。
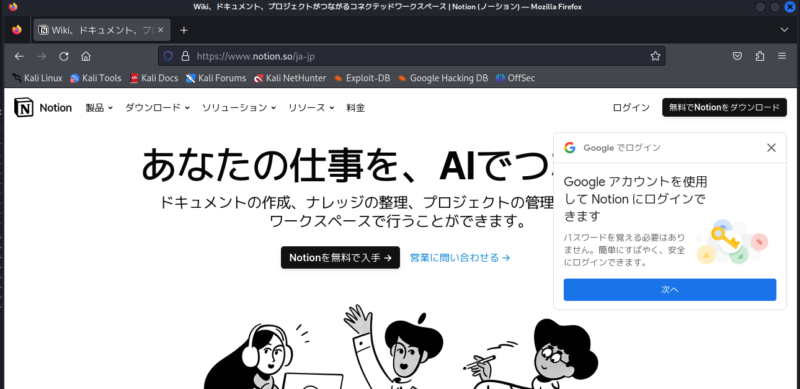
Parrot OS on raspberry piへのインストール
Kaliの時と同じく、linux用のアプリはありませんのでブラウザからアクセスします。
Log in画面では、右上の画面から ” 次へ ” ではうまくログイン出来ませんでした。
中央の ” Continue with Google ” からログイン出来ました。
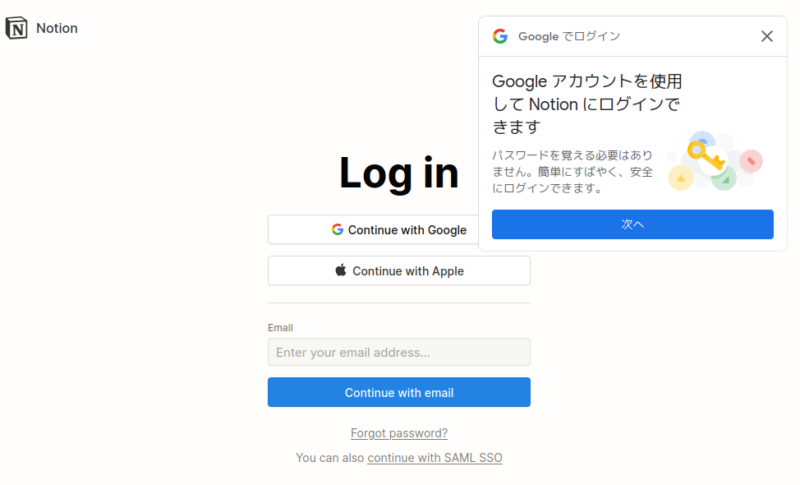
データの出し入れ
以下、とりあえずデータの出し入れの仕方の経験です。
ノートへの取り込み方
PCの場合
PCからは、ファイルをノートに普通にドラッグアンドドロップでOKでした。
iPhoneの場合
iPhoneで撮った写真をUPする場合は、
(1)まず記録したいノートを選択しておきます。
(2)一番下の欄をタップして、下欄のピクチャのマークをタップします。
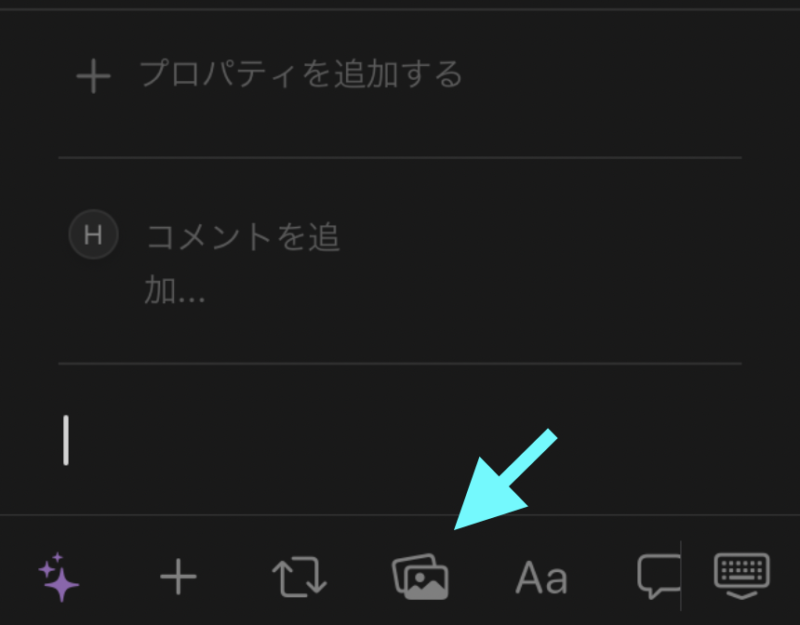
(3)次に ” 写真またはビデオを撮る ” を選択します。
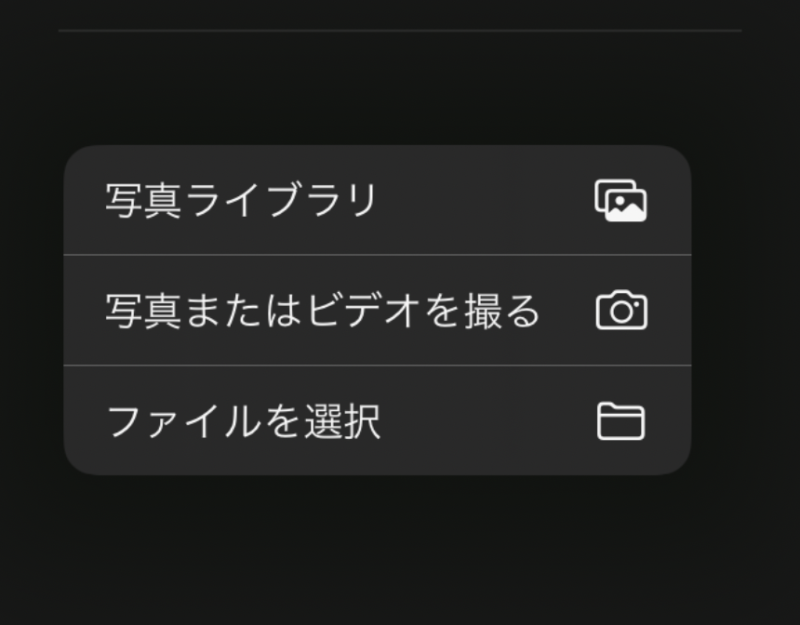
(4)その次の画面で写真を撮ります。
(5)写真撮影後、下部の ” 写真を使用 ” を選択。

(6)撮った写真がノート内に表示されて、その右下にアップロードされていく度合が%が表示されます。
(7)これが100%になるまで待ってから画面を閉じた方が良さそうです。
時々(5)から(6)に行かないことがあります。この場合はアプリからの写真撮影は失敗です。
そうなる場合は先にiPhoneで普通に写真撮影してから、写真ファイルとしてNotionにアップする方が確実かもしれません。
その場合は(3)の段階で写真ライブラリを選択して、予め撮影してある写真を選択します。
この場合も同じように(6)で写真右下にアップロードの度合が表示されます。
ローカルへのダウンロードの仕方
PCの場合
ノートからローカルへのドラッグアンドドロップは出来ないようです。
右クリックでダウンロードを選択して落とせます。
iPhoneの場合
写真をタップすると、写真の下部に共有のアイコンが出ますので、
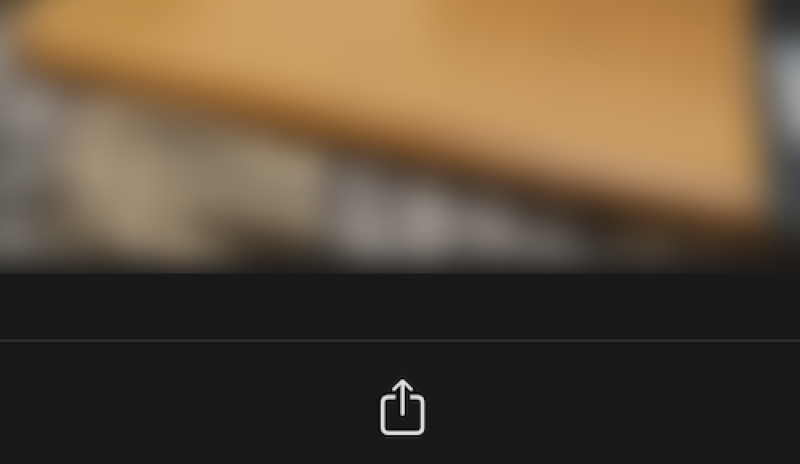
これをタップして、共有先や保存などの処理を選択します。
まとめ
とりあえずの、Notionのインストールと、ダウンロード・アップロードの手順を報告しました。
使い込むとかなり色々なことが出来るアプリのようです。
あまり使い込み過ぎると、将来の改悪が怖くなります。
2024/4/17 追記 : 5MB以上のファイルをUPしようとすると「出来ません。」となり、有料版へのアップグレードを促されます。無料版なので仕方ないこととはいえ少し不便を感じます。



コメント