ブログ開設して10ヶ月、初めてお問い合わせを頂きました。
なんと言うか、嬉しいと言うべきか。不思議な感覚です。
さてこのお問い合わせに対して、返信をしなければなりません。
そこで、当サイトのドメインのメールアドレスを作成しました。
なお、当サイトのお問い合わせ欄は、 ” Contact Form 7 ” プラグインを使用しています。サイトのお問い合わせ欄から入力・送信された最初のメッセージはメールとして個人メールアドレスに届くようになっていましたが、今回はその続きの、メール返信時の設定の話です。
メールアドレスの作成
当サイトは ” conoHa WING ” のレンタルサーバーを利用しています。
以下、 ” conoHa-wing ” レンタルサーバー上の、メールアドレス作成手順のご紹介です。
メールアドレス作成
まずはログインして、左の ” メール管理 ” をクリックします。
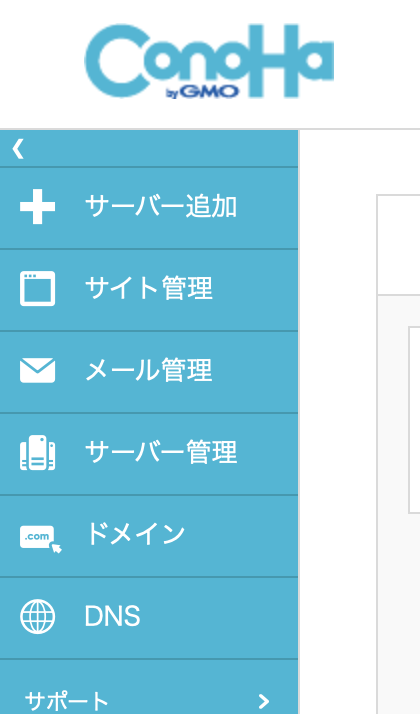
次に左欄 ” メール設定 ” から、上欄 ” メールアドレス ” に進みます。
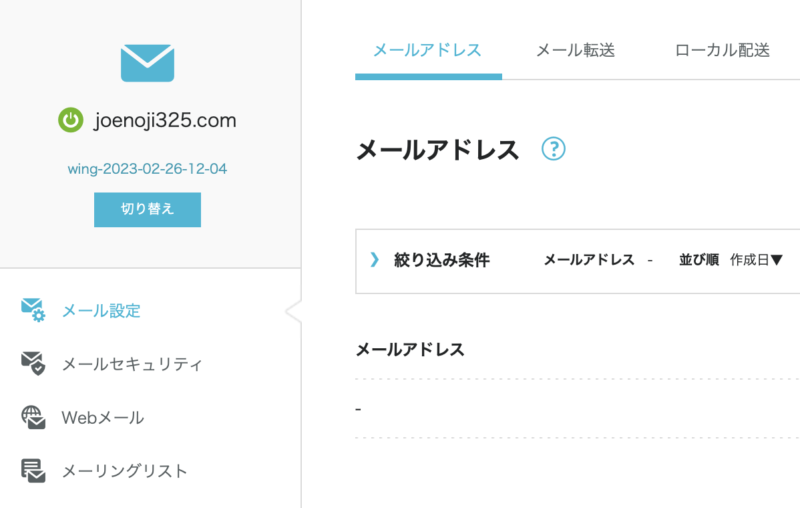
” +メールアドレス ” をクリック。
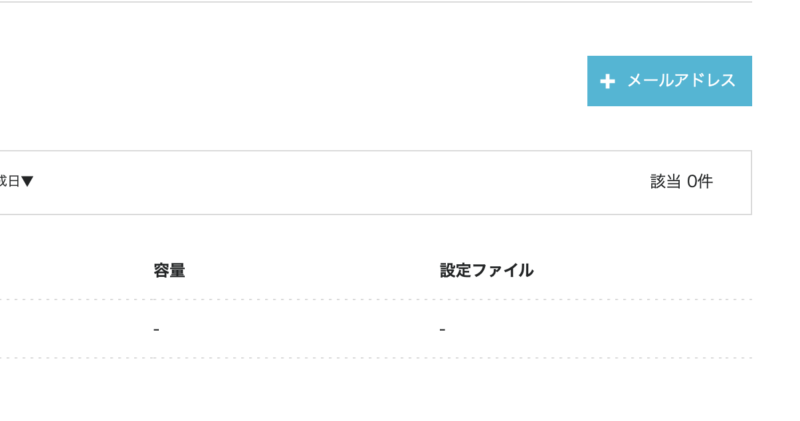
メールアドレス名(最初は ” info ” にすることが多いようです)とパスワードを入力して設定します。
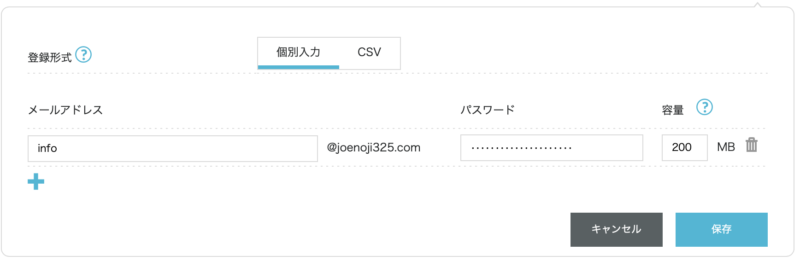
「保存」をクリックして作成されます。
下図になれば、 ” info@ドメイン名 ” というアドレスで、サイトと同じドメインのメールアドレスが作成されています。
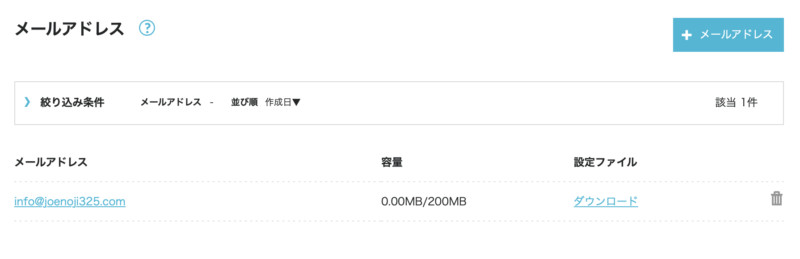
テストメールの送信
それではメールを送信してみます。
GmailなどのWebメールとほぼ同じ要領です。
メール管理 ー Webメールをクリック
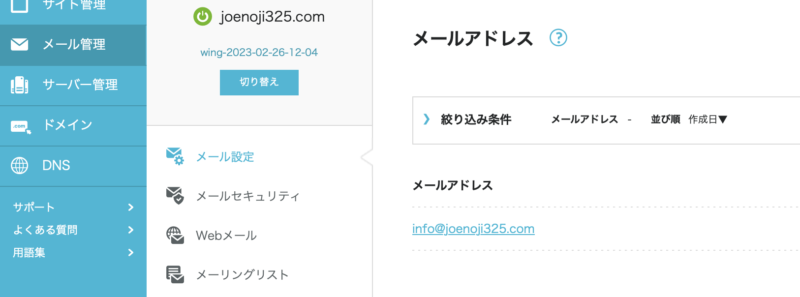
メールのロクイン画面になります。
先ほど設定した、アドレスとパスワードを入力します。
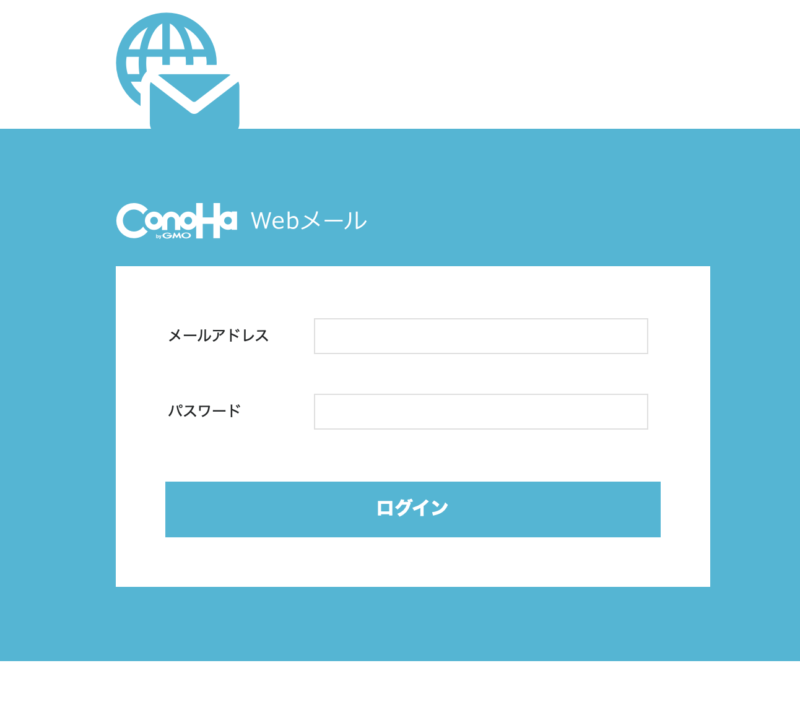
上段左から2番目の「新規作成」からメールを作成し、旧来の自分のメールアドレス宛にメールをテスト送信します。
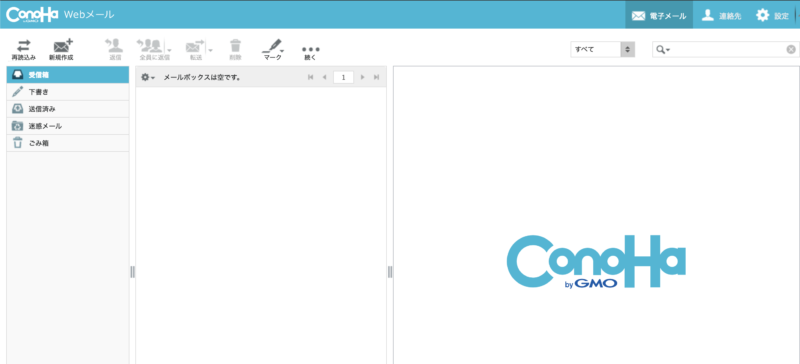
同じく旧来のメールアドレスからサイトのメール宛にテスト送信し、サイトの受信箱に届いてきているかどうかテストします。
メールの転送設定
自分のサイト宛に届いたメールを、旧来のメアドに転送する設定です。
これをしておかないとメールが届いているかどうかを一々サイトまでログインして見に行かなければなりません。
メール管理 ー メール設定 ー メール転送の ” +転送設定 ” をクリック。

ネームタグの欄にはこの設定の名を適当に入れます(転送の目的など)
判定箇所は ” 転送先アドレス ”
判定文字列は、このサイトのメールアドレス(先ほど作成したinfo@ドメイン名)
転送先アドレスは、旧来の自分のアドレス
最後に ” 保存 ” をクリック
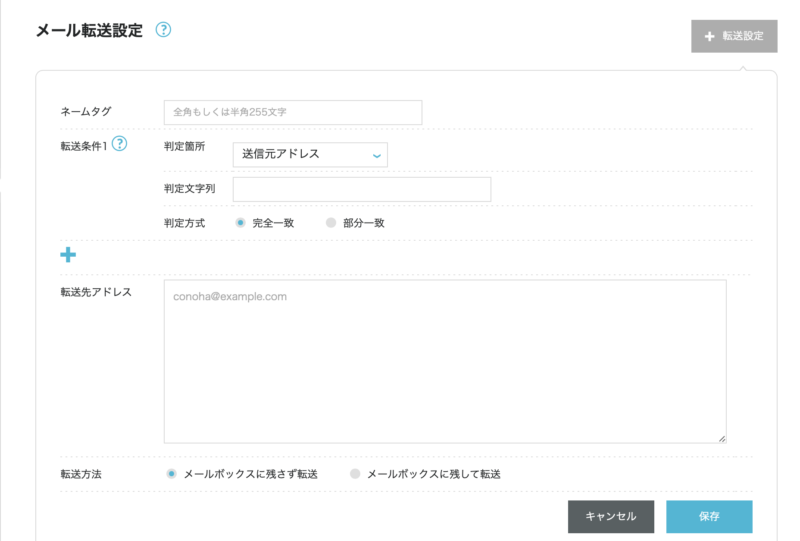
実際に、サイト宛にメールを送ってみて、転送されて帰ってくるかを確認します。
注意事項:この設定でサイト宛のメールは個人のメールアドレスに転送されて来ますが、その返信は直接してはいけません。直接返信すると発信元が個人のメールアドレスになってしまいます。よって必ずサイトにログインして、サイトのwebメールから発信します。
まとめ
初めてのお問い合わせを機に、サイトドメインのメールアドレスを作成してみました。
お問い合わせに返信する際、普段使いの個人のメアドはまずいようです。サイトドメインと同じメアドの方が信用力も上です。
なお今回の解説は ” conoHa WING ” レンタルサーバー上のメール設定の解説でした。
<PR>




コメント