前回、前々回とプロキシツールのZAP、Burp Suiteを紹介しましたが、ポート番号を被らないように変えたり、それをブラウザ ( FireFox ) 側に設定したりと色々と設定時の不便がありました。
今回はその切替をスムーズに行うツールです。
FireFoxのアドオン ” FoxyProxy ” です。
機能の概要
ブラウザから色々なプロキシを通じて(あるいはプロキシなしで)WEBサイトに接続したい場合、その切替を行うFireFoxのアドオンがFoxyProxyです。
図の赤い部分の切替を行うツールであり、FireFoxのアドオンの形で提供されています。
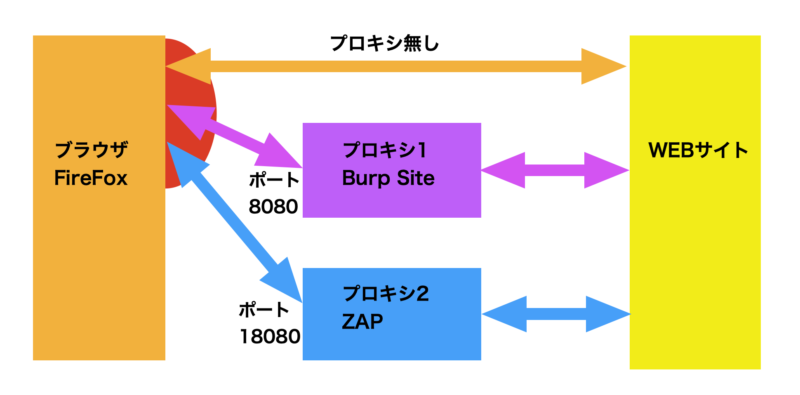
プロキシツール名やポート番号は一例です。
FoxyProxyのインストール
まずはFireFoxブラウザを立ち上げて、右上の ” 三 ” から、 ” Add-ons and themes ” を選択します。
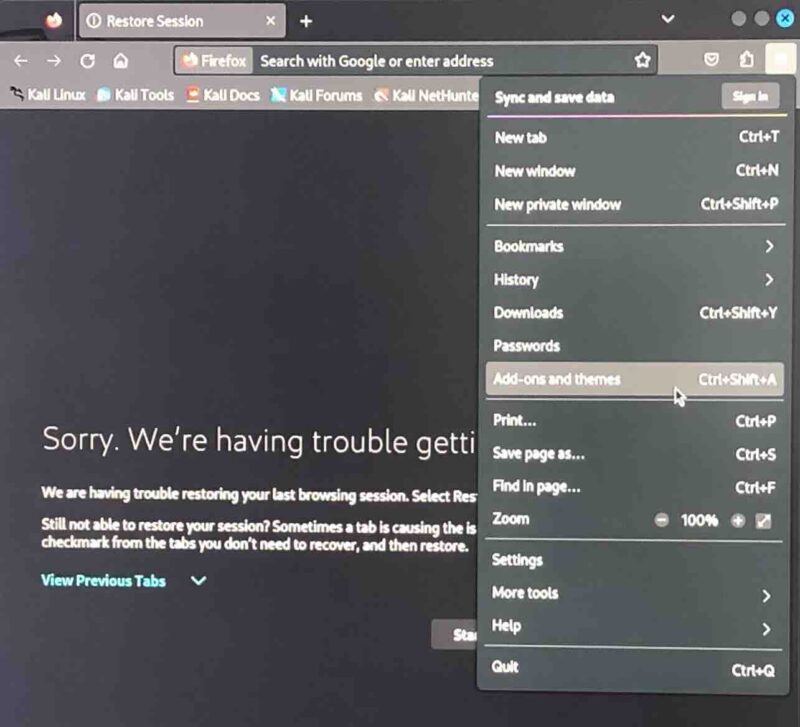
次の画面で右上の検索窓から ” FoxyProxy ” で検索します。
実は下の方に既に ” お勧め ” として ” FoxyProxy Standard ” が見えていますがね。
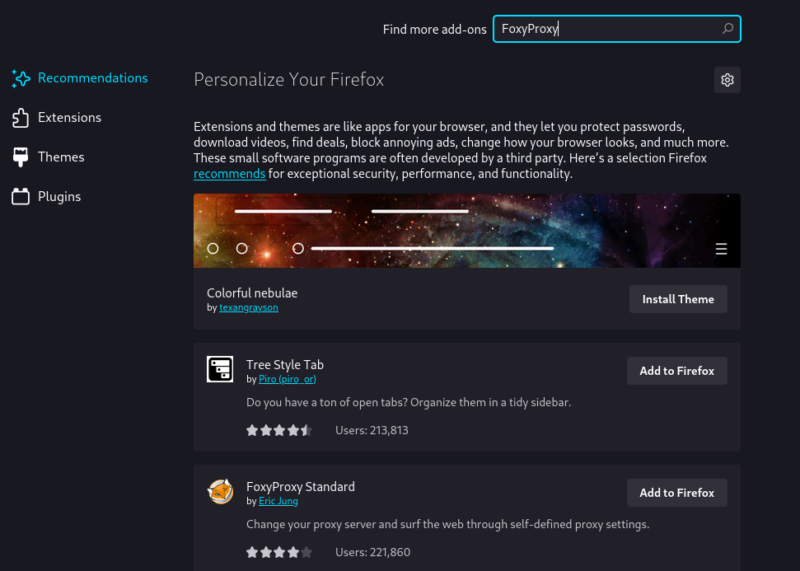
出てきた検索結果から、一番上の ” FoxyProxy Standard ” を選択します。
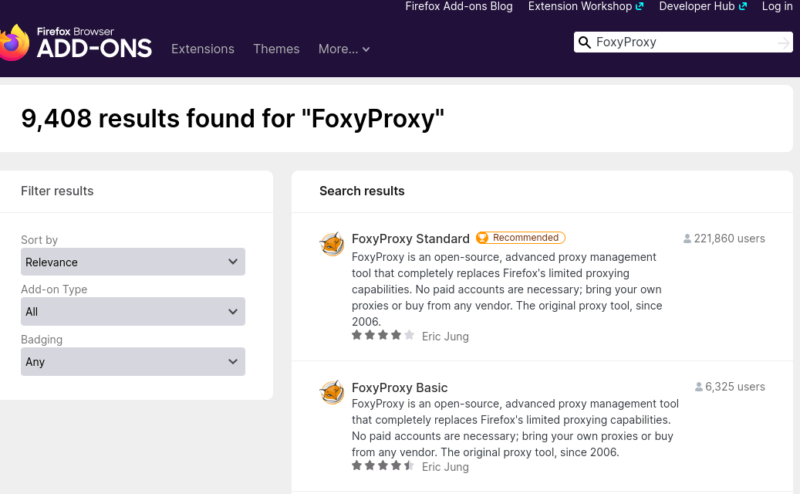
FoxyProxyの紹介画面、 ” Add to Firefox ” をクリック
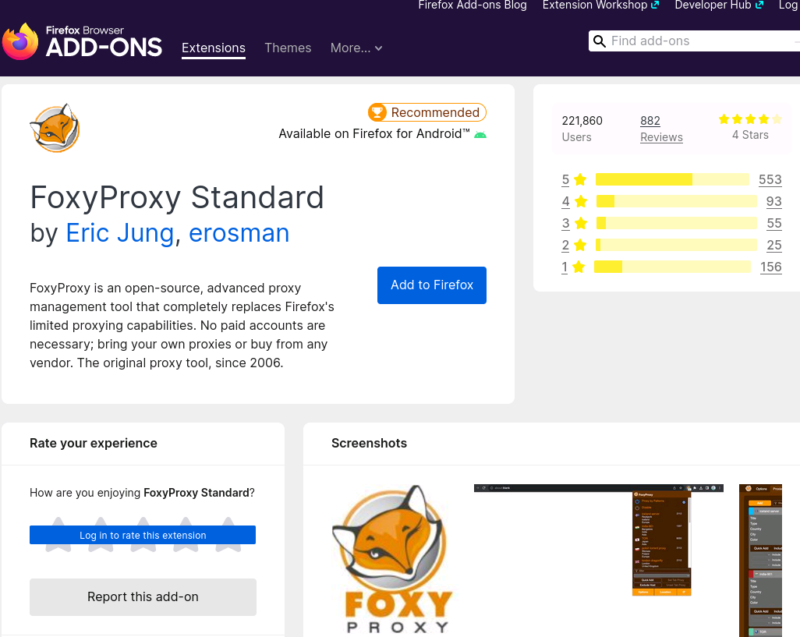
確認ダイアログで ” Add “
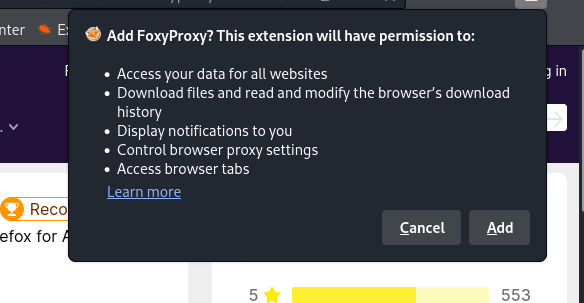
次に ” Okay ”
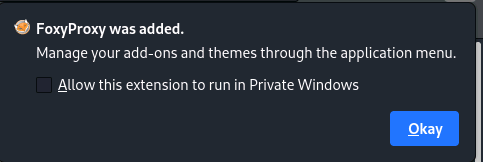
これでインストールが完了します。
プロキシ設定
この時点では、プロキシなしでの接続は可能ですが、まだプロキシの設定がされていませんので、プロキシを通した接続は出来ません。
最初はFoxyProxyアイコンはブラウザ右上の機能拡張アイコンの中に隠れています。
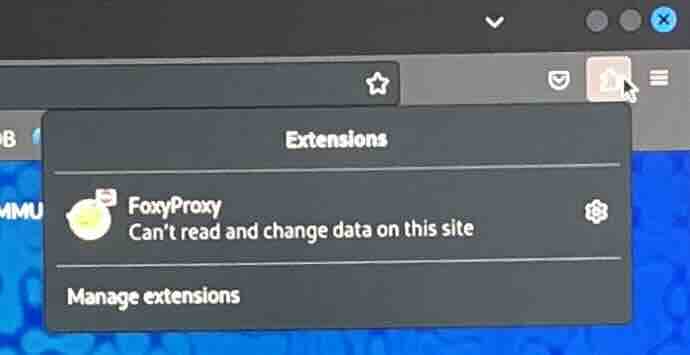
⚙️マークをクリックすると出てくるチェックボックス ” Pin to Toolbar ” にチェックすると、アイコンが右上に表示されるようになります。
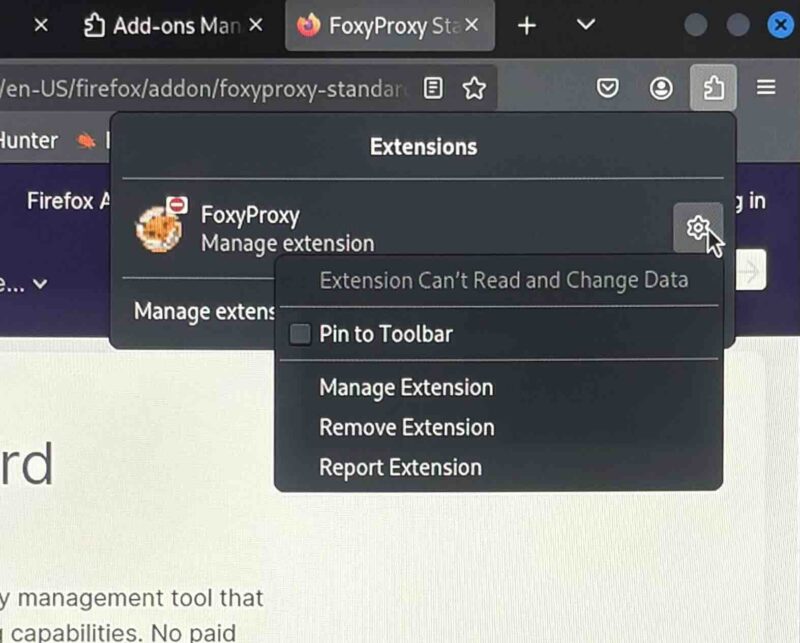
下図は右上に現れたFoxyProxyアイコンをクリックした所です。
当然、まだプロキシは登録されていません。
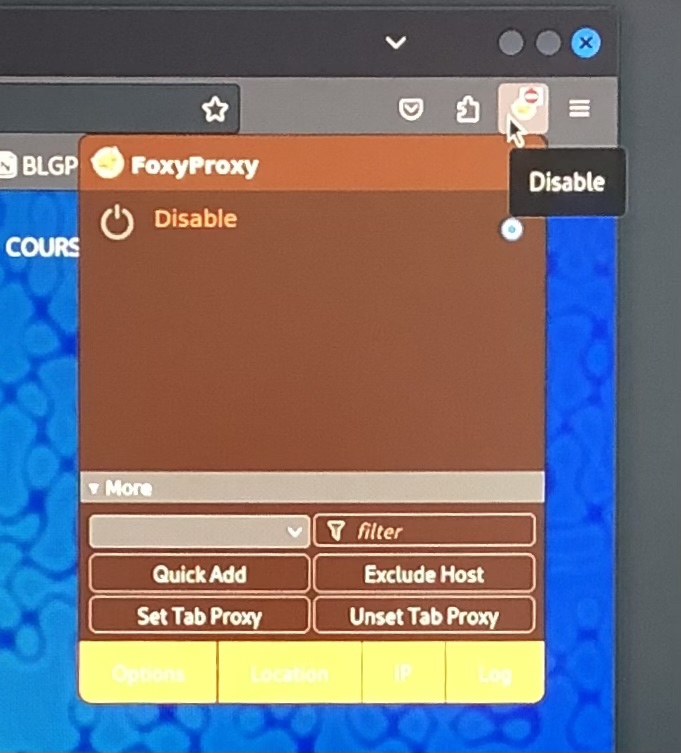
” Disable ” とは ” プロキシ無し接続 ” のことです。
プロキシの追加設定 その1
まずは ” Burp Suite ” をプロキシとして設定してみます。
左下の ” Options ” タブをクリックします。
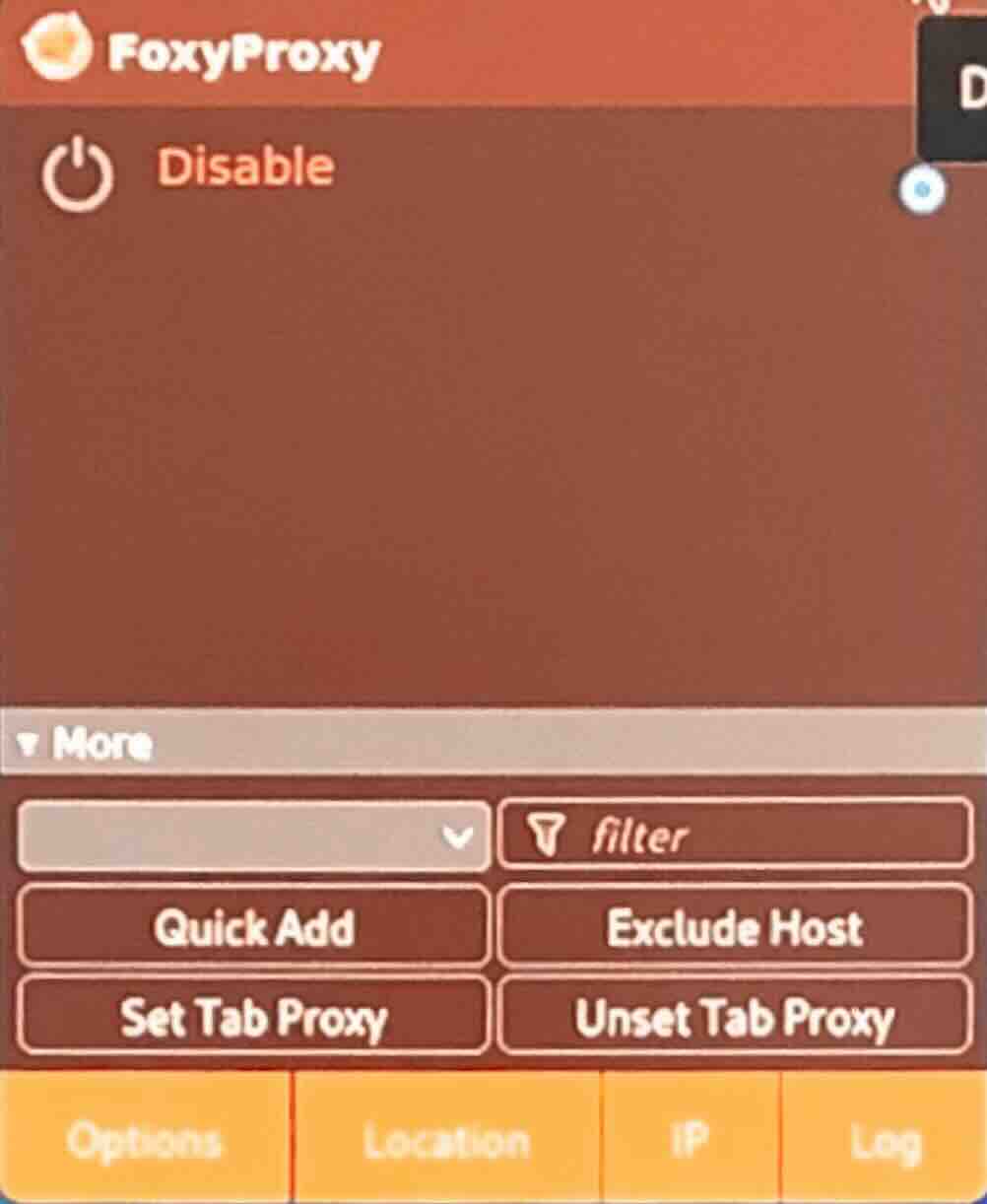
出てきたダイアログの ” Proxies ” タブを選択し、 ” Add ” ボタンをクリック。

次のダイアログで、プロキシの設定を行います。
図の例では、
- Title → burp
- Hostname → localhost
- Port → 8080
- Color → 紫
と設定しています。
最後に ” Save ”
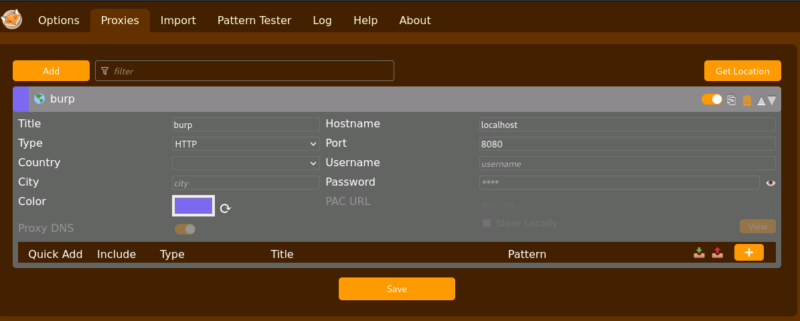
プロキシ側の確認
なお、この設定に対応するプロキシである、 ” Burp Suite ” には、ポート番号 ” 8080 ” が設定してあることを確認しておきます。(8080がデフォルトです)
(Burp Suiteの画面) proxy ー Proxy Settingsから確認出来ます。
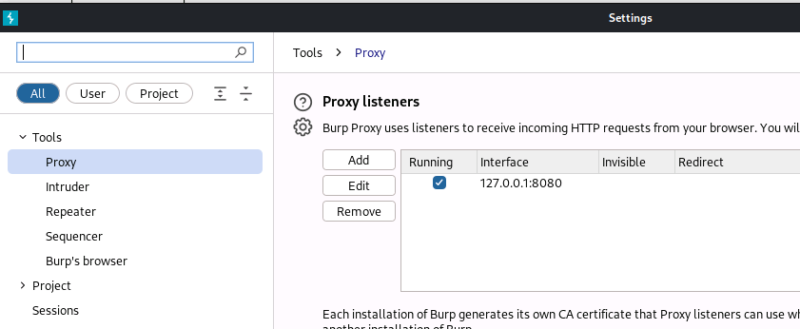
当然、Burp Suiteを起動させていなければ、 Burp SuiteをプロキシとしたWEBサイトへの接続は出来ません。
プロキシの切替
プロキシ ” Burp Suite ” 登録後。右上のFoxyProxyアイコンをクリックすると ” burp ” が登録されています。
” burp ” を選択すると ” Burp Suite ” をプロキシとしてWEBサイトに接続。 ” Disable ” を選択するとプロキシ無しでWEBサイトに接続します。
(切替が反映されるまでに少々時間がかかることがあります。最長1分間くらい)
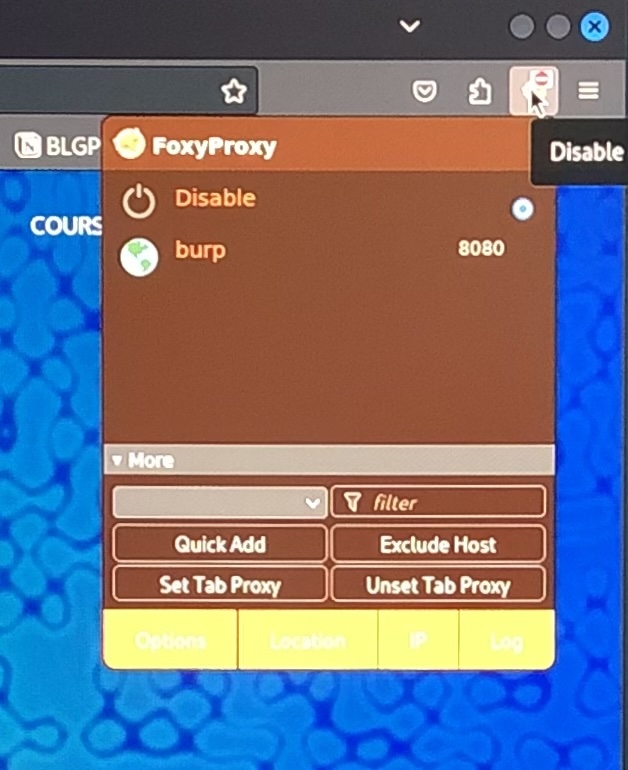
プロキシの追加設定 その2
次にZAPを追加設定します。
FireFoxの右上のFoxyProxyアイコンをクリック。
左下の ” Options ” タブをクリックし、 ” Proxies ” タブを選択します。
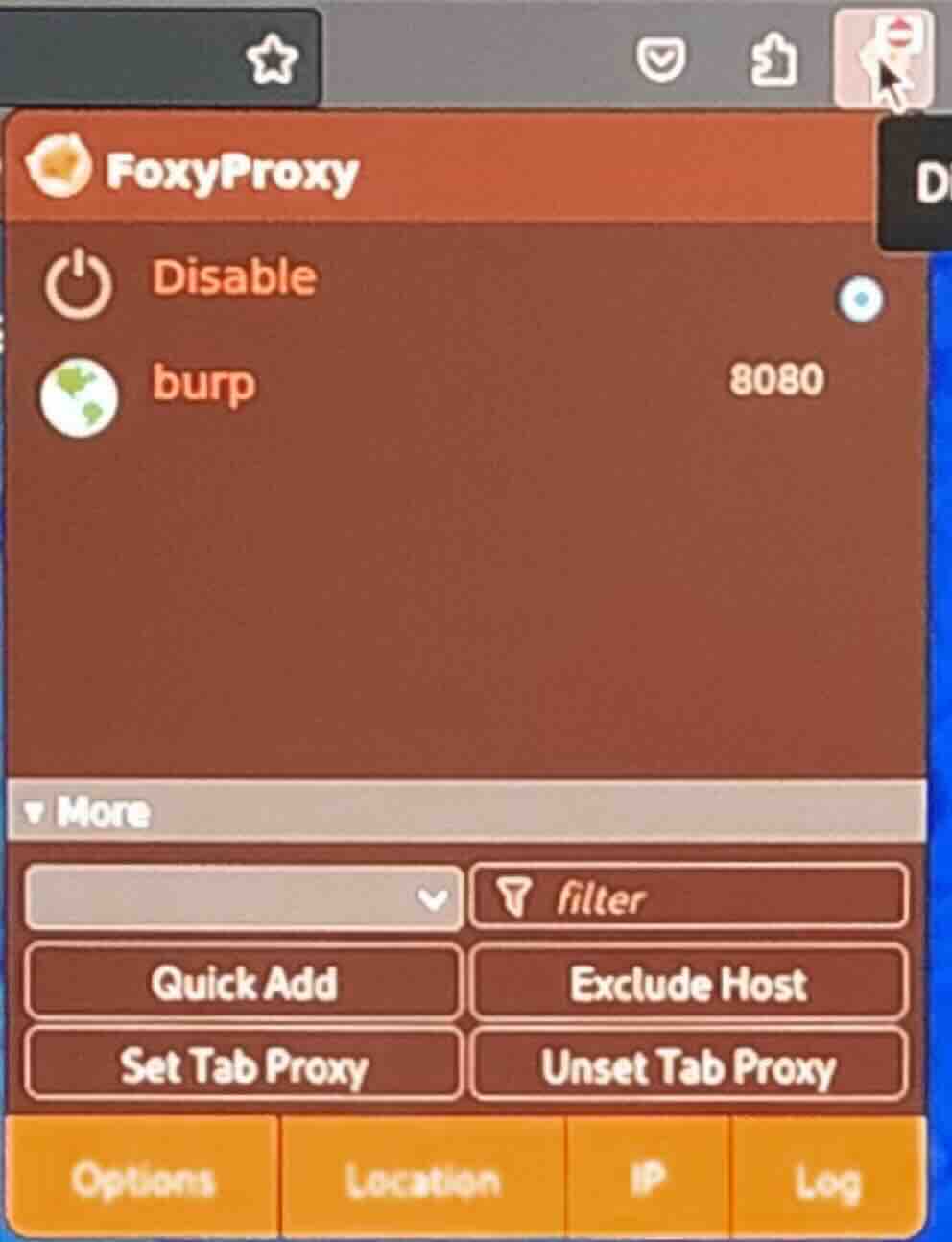
次のダイアログで ” Add ” をクリック。
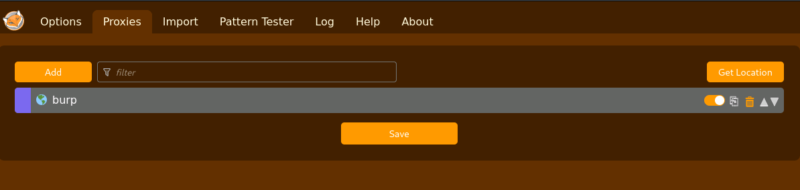
次のダイアログ以下の設定をします(一例です。)
- Title → zap
- Hostname → localhost
- Port → 18080
- Color → 青
ポート番号は最初の設定のものと被ってはいけません。
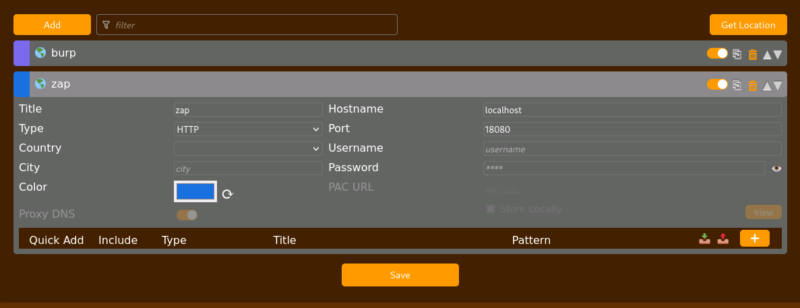
最後に ” Save ”
プロキシ側の確認
先ほど設定したポート番号 ” 18080 ” が、ZAPの設定と一致しているかどうかの確認です。
ZAPを立ち上げて、上段メニューの ” Tools ” ー ” Options ” で出てきたダイアログの左欄 ” Network ” ー ” Local Servers/Proxies ” で、下図のようにポート番号 ” 18080 ” と一致していることを確認します。
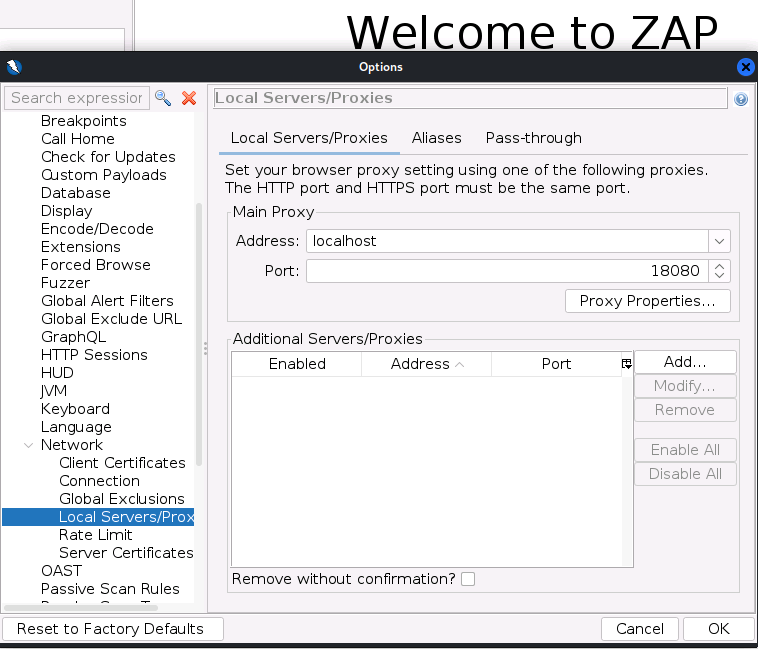
以上で設定は終了です。
プロキシの切替
ブラウザ右上のFoxyProxyアイコンをクリックすると、
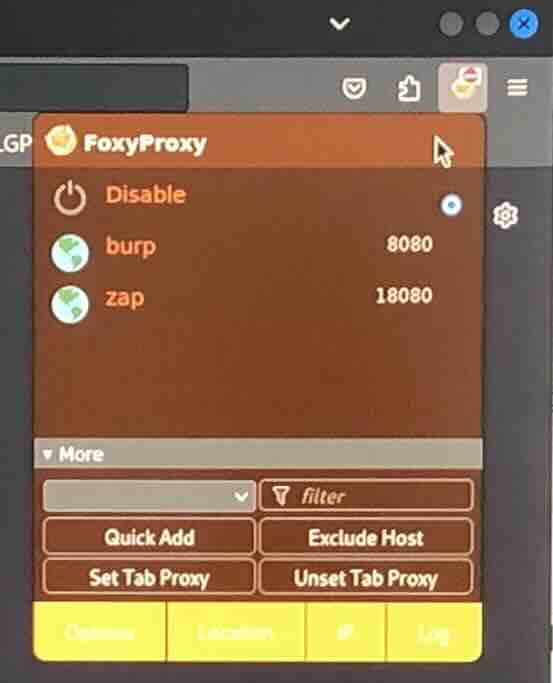
このように3つから選択できます。
| 選択肢 | プロキシの設定 | 使用ポート番号 |
| Disable | プロキシ無し | |
| burp | Burp Suiteをプロキシに使用 | 8080 |
| zap | ZAPをプロキシに使用 | 18080 |
以下、切替による右上FoxyProxyアイコンの変化
プロキシ無し (DIsable)
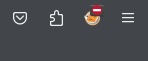
burp(紫)(burp)
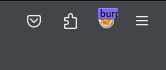
zap(青)(zap)
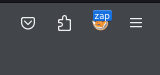
切替が反映されるまでに、最長1分程度のタイムラグがあります。
まとめ
割と簡単な設定で、プロキシの切替ができる優れものと思いました。
FireFoxのアドオンの中でも人気が高いのも頷けます。
これ本来は、外部の適当なプロキシを確保して設定するのがある意味真っ当な使い方のような気がしますが、今回は内部(自分自身)のプロキシツールを設定しています。
割り当てるポート番号について
今回のように、Burp Suite(無料版)とZAPの両方をプロキシに設定する場合のポート番号の割り当て方です。
Burp Suiteは、プロキシ側の制約(無料版ではポート番号 ” 8080 ” から事実上変更できない)から、 ” 8080 ” を割り当てる。
ZAPの方はそれ以外の任意の番号を割り振るのが良いかと思います。
本投稿の環境はRaspberryPi5のkali-Linuxで行っています。



コメント