Kismetはkali linuxにプリインストールされているツールで、monitor modeで集めた電波を分かりやすく整理表示してくれます。
高度な使い方では侵入検知も出来るそうです。
モニターモードでの電波収集
wifiインターフェースを普通に無線LANに接続するモードをマネージドモードと呼ぶのに対し、周囲を飛び交っている電波に聞き耳を立ててこれを収集するモードをモニターモードと呼びます。
wifiインターフェースの中にはモニターモードにすることの出来るものがあります。
普通のやり方ではモニターモードにしておいた上で、 ” airodump-ng ” コマンドを使って電波を集めます。
集めてきた電波は、例えば次のように表示されます。
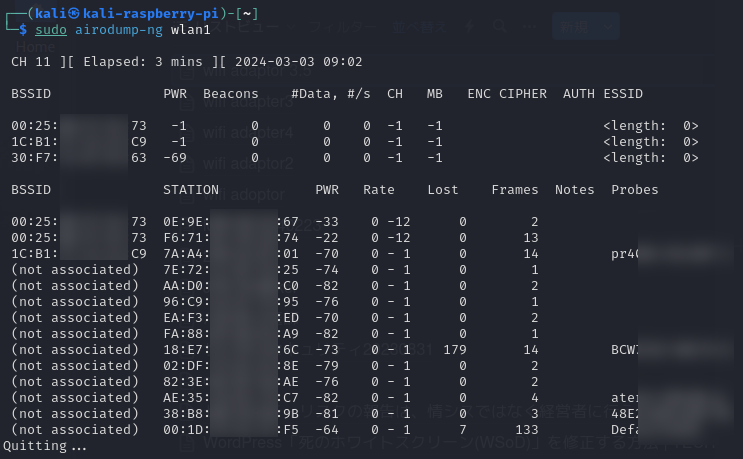
しかしこれでは少し味気ないので、ブラウザを使ってあれこれ見やすく整理・表示するツールが ” kismet ” です。
kismetは2つの部分から構成されており、電波を集めてくる部分を ” サーバー ” と呼び、これを整理してブラウザに表示する部分を ” クライアント ” と呼びます。
起動の準備
Kali ー 01-Reconnaissance ー WiFi ー Kismet がありますが、これはhelpのみが表示されます。
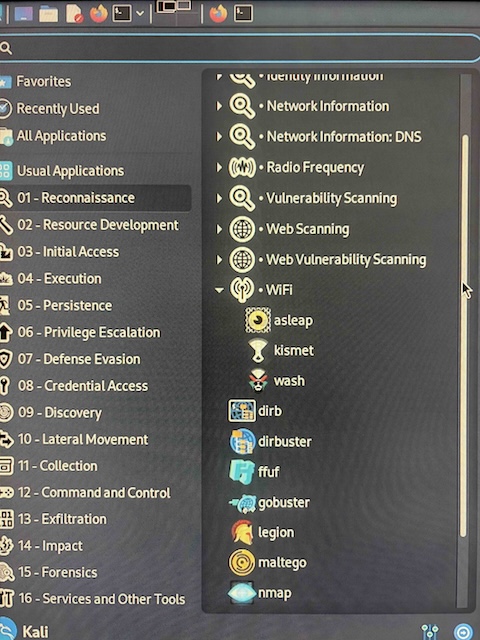
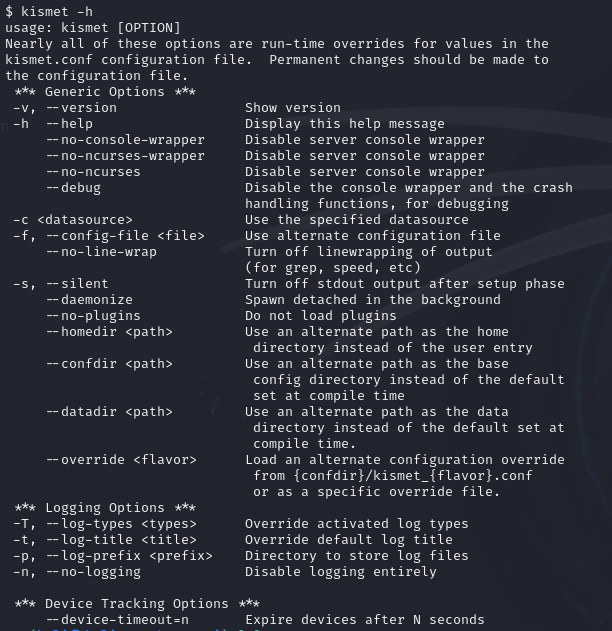
インターフェース名の確認
下記コマンドでモニターモードにしたいデバイスのインターフェース名を確認しておきます。
iw dev
下記の例では、wifi接続出来るデバイスは ” phy1 ” (外付アダプタ)と、 ” phy0 ” (内蔵アダプタ)の2種類があり、インターフェース名は前者は ” wlan1 ” 、後者は ” wlan0 ” です。
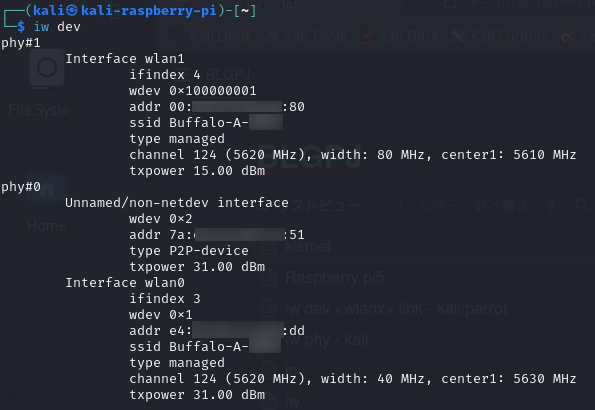
両者とも ” type managed ” となっており、現在はマネージドモード(普通に無線LANに接続するモード)になっています。
今回は ” wlan1 ” の方をモニターモードに変更します。
このインターフェース名 ” wlan1 ” を後に使用しますので、覚えて(確認して)おきます。
airmon-ngの起動
” airmon-ng ” はモニターモードに変更するコマンドです。
これを起動するにあたり、まずは起動の障害となるプロセスをチェックして、これを停止させておきます。
sudo airmon-ng check kill
停止されたプロセスが表示されています。
この時点で無線LAN接続は切断されます。
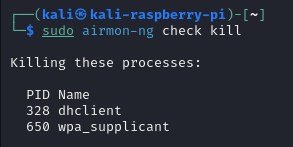
次に ” airmon-ng ” を起動させ、wlan1(外付アダプタ)をモニターモードに変更します。
sudo airmon-ng start wlan1
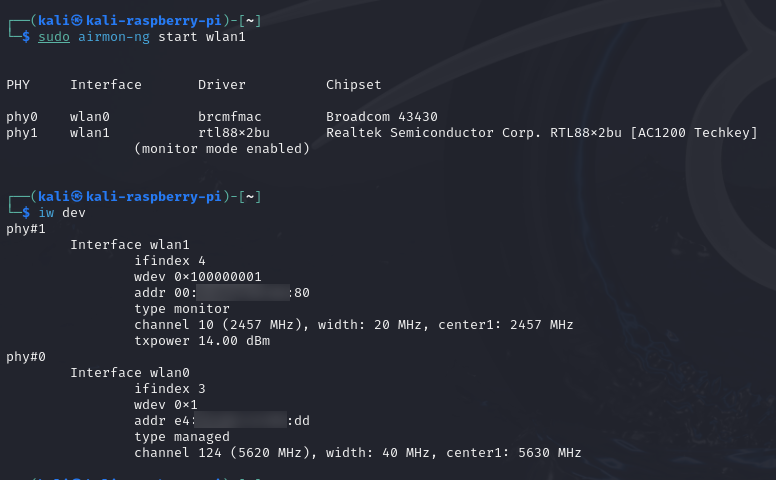
” iw dev ” コマンドで確認すると、wlan1の方は、 ” type monitor ” となっているのが分かります。
この際、もし ” wlan0 ” の方をモニターモードに変える場合には、恐らく ” wlan0mon ” という新しいモニターモード専用のインターフェース名が作られますので、この名前を今後使用することになります。
kismetの起動
次にkismetを起動します。
サーバー部の起動
ターミナルで以下のコマンドで起動できます。
sudo kismet
これでサーバー側が起動して、何やら電波収集の準備を始めます。
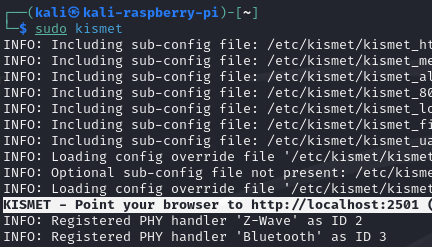
クライアント部の起動
その画面のうち、1行だけ白反転している行があります。
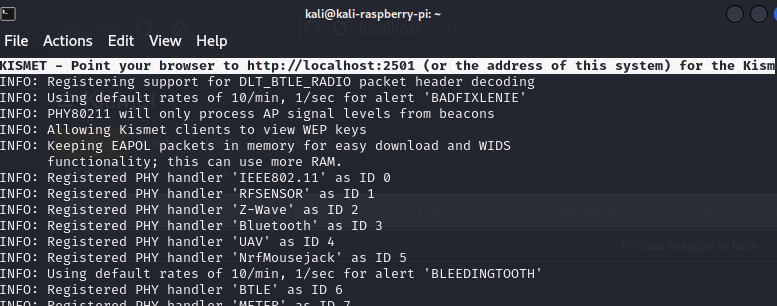
その反転している行の ” http://… ” から始まる部分を右クリックして、 ” Open Link ” を選択します。
これでブラウザ(FireFox)が立ち上がり、クライアント部が起動します。
一番最初の起動時のみ、ユーザ名とパスワードを求められます。
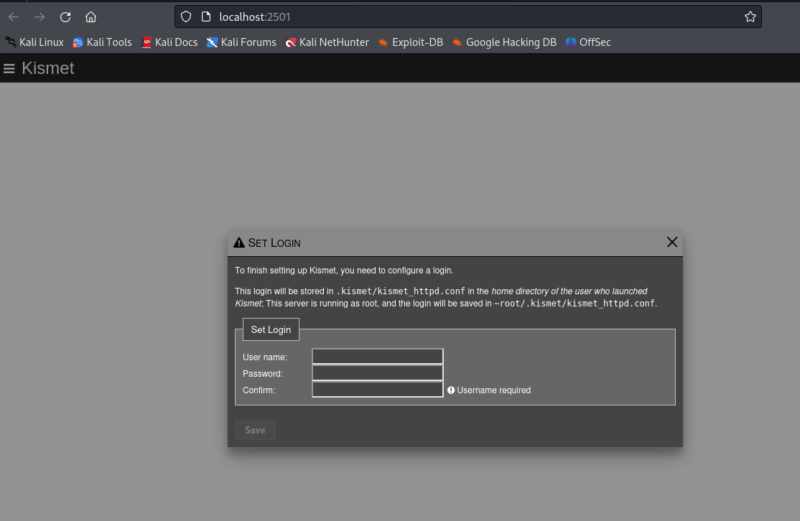
次の画面では、最初はデータソースを選んでいないので何も表示されていません。
左上の3本横線のアイコンをクリックします。

メニューが出てきますので、上から2番目 ” Data Sources ” を選択します。
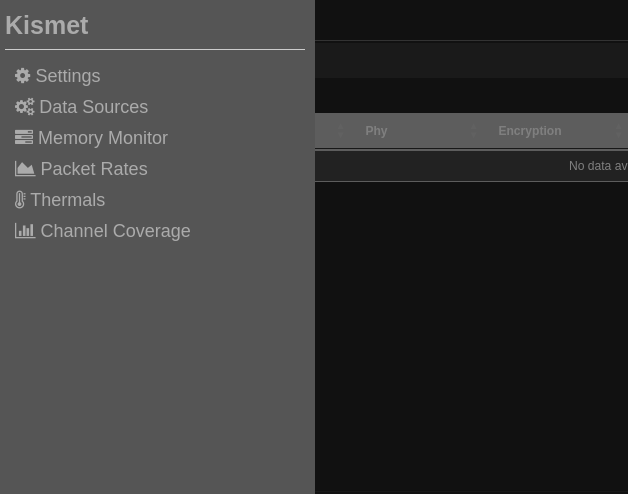
予めモニターモードにしておいた ” wlan1 ” を選択します。
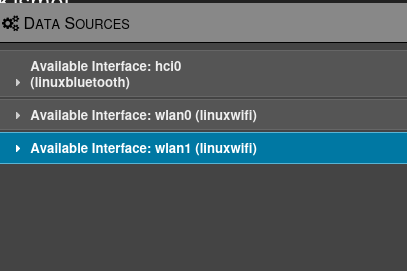
右下の ” Enable Source ” をクリックします。
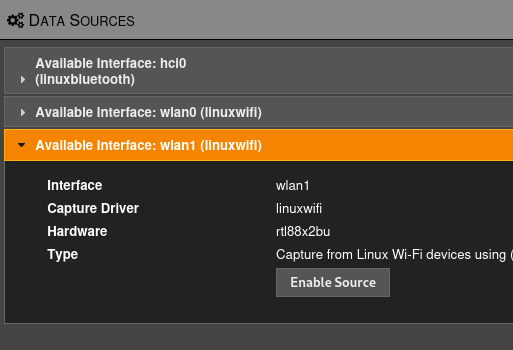
これで電波収集が始まります。
メイン画面
上段の表示
メイン画面の上2/3の表示では。集めた電波を発信源別に纏められています
デバイス毎の表示
左上の欄のうち左端ボタンでデバイス毎に表示されます。
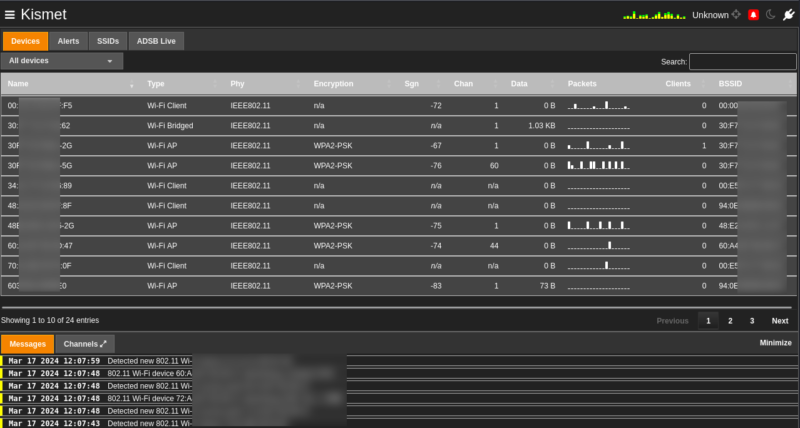
- Name :電波の名前(SSID)、又はクライアントの場合はMACアドレス
- Type :AP(アクセスポイント) / Client(クライアント)
- Phy :IEEE802.11と表示されています。
- Encryption :暗号化方式
- Sgn :信号強度(数字が大きい程強い:マイナス表示なので絶対値が小さい程信号が強い)
- Chan :チャンネル
- Data :データ転送量
- Packets :パケット転送状態
- Cliants :そのAPに接続しているクライアント数
- BSSID :BSSID(APのMACアドレス)
詳細な表示
それぞれのデバイス行をクリックすると、そのデバイスに関する詳細情報が表示されます。
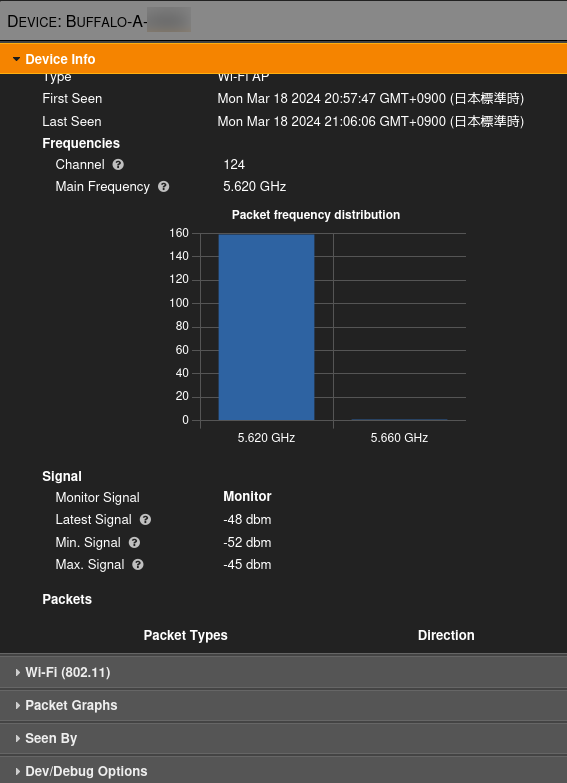
Alart表示
左から2番目はAlartの表示です。
クリックで内容が表示されます。
SSID別の表示
左から3番目はSSID毎の表示です。
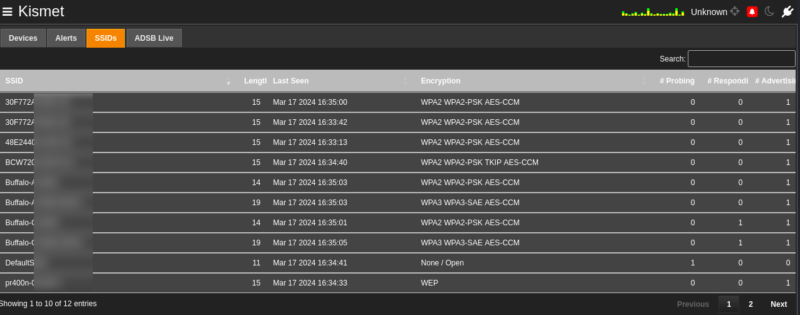
ADSB Live
左から4番目は地図に展開する表示のようです。GPSデータが必要らしく(?)実際に行えてはいません。
最初にネット接続が必要との警告が出ます。(つまりモニター用と、無線LAN接続用の2つのアダプタが必要です。)
検索窓
多くの電波がある場合は、右上に検索窓 ” Search: ” で、電波の絞り込みを行えます。
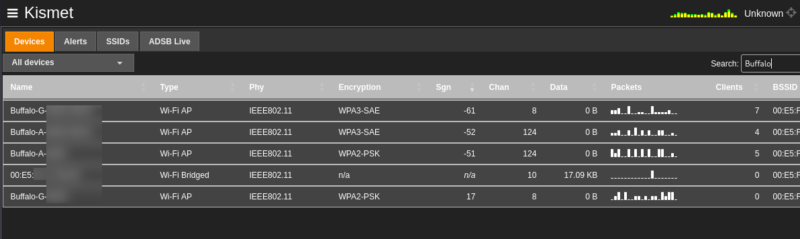
下段の表示
下段はレポートが順次表示されます。(ターミナルにも同じ表示がされていきます)

ここはチャンネル別の使用者数のグラフに変える事が出来ます。

又はこのような表示方法も可能です。

その他の機能
折角なのであちこち触ってみました。
左上のメニュー
上から順に、
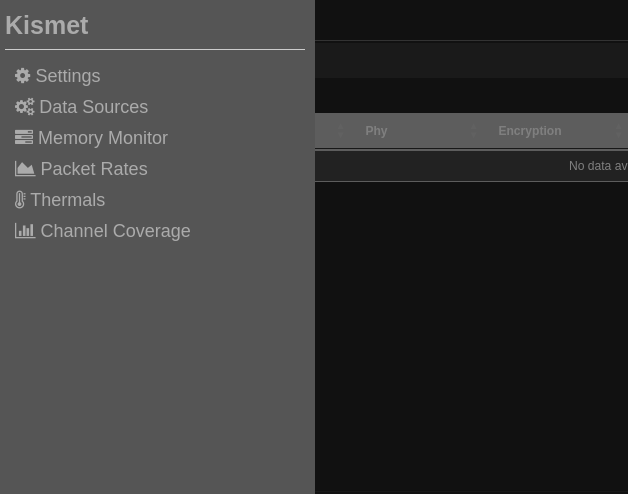
settings
設定画面が出てきます。(省略)
Data Souces
上述のモニターモードにしたインターフェースを選択する画面です。
Memory Monitor
メモリの使用状況のモニター。長時間の、あるいは過密環境の電波収集ではメモリを爆食いするのかも。
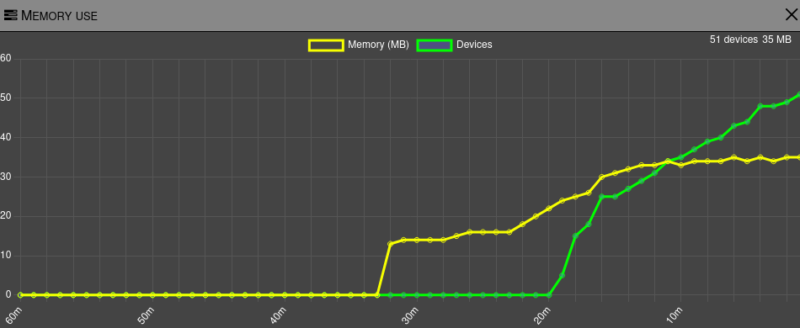
Packet Rates
パケット量とその処理の状況。
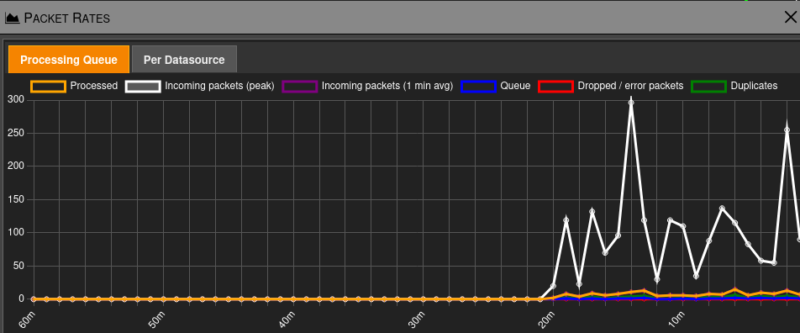
Thermals
温度計です。恐らくパケット収集とその処理の負荷で温度が上がることを警戒して温度計がついているものと思われます。
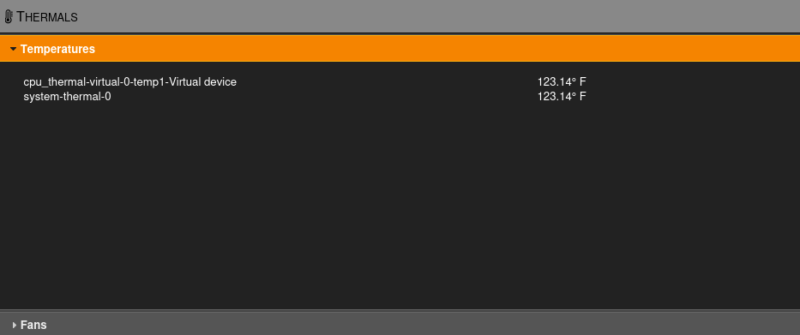
温度は摂氏ではなく華氏表示です。(表示の華氏123.14度 = 摂氏50.63℃)
Channnel Caverage
モニターではどのチャンネルをカバーできているか。(全部をカバーできています)
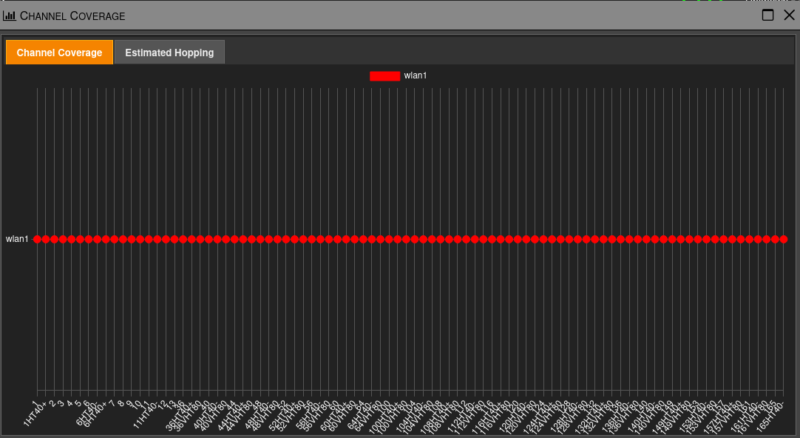
右上のアイコン
右上にあるアイコンを左から見てみます
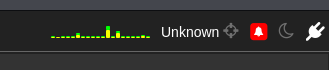
パケットモニター
パケット量の変化がモニターされています。切り替えることが出来ます。
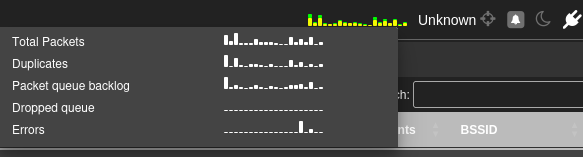
GPS
Unknownの欄はGPSの設定を行うと表示されるみたいです(詳細は不明)
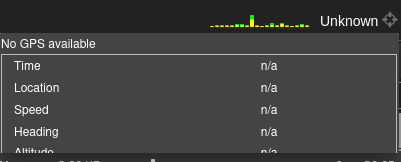
アラート表示
ベルのマークはアラートの表示です。
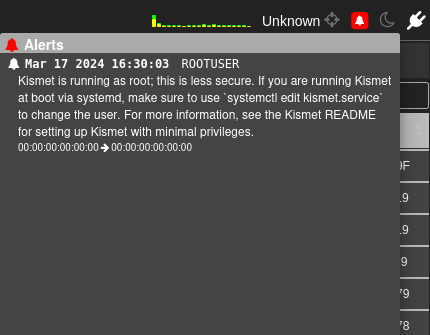
明暗の反転
三日月マークはダーク/ライト表示の反転です。
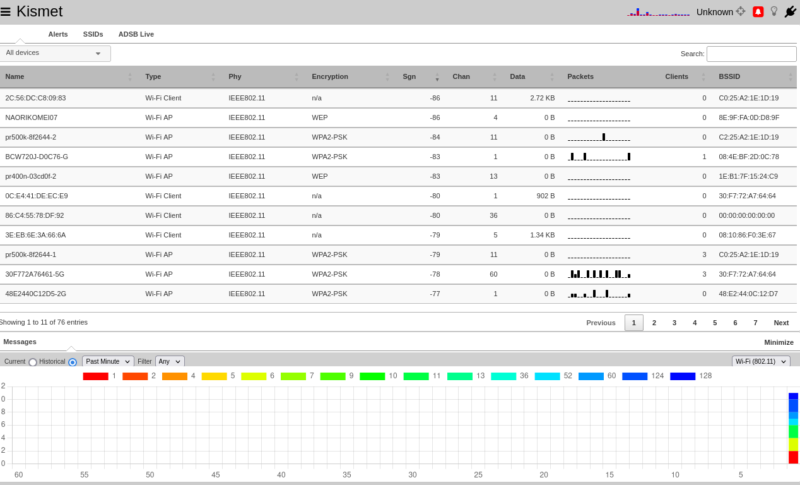
一番右のコンセントのマークは何も起こりませんでした。
kismetの終了の仕方
クライアント部の終了
ブラウザを閉じれば終了します。但しサーバー部はまだ動いています。
サーバー部の終了
ターミナルに戻って ” Ctrl + C ” で終了します。
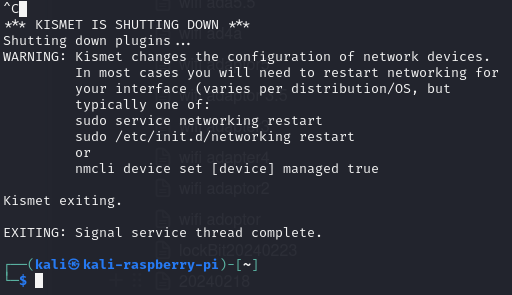
ちなみにサーバーの方を先に終了すると、ブラウザにこんな警告が出ます。![]()
マネージドモードへの戻し方
以下の手順でwifiインターフェースを元のマネージドモードに戻します。
sudo ip link set wlan1 down
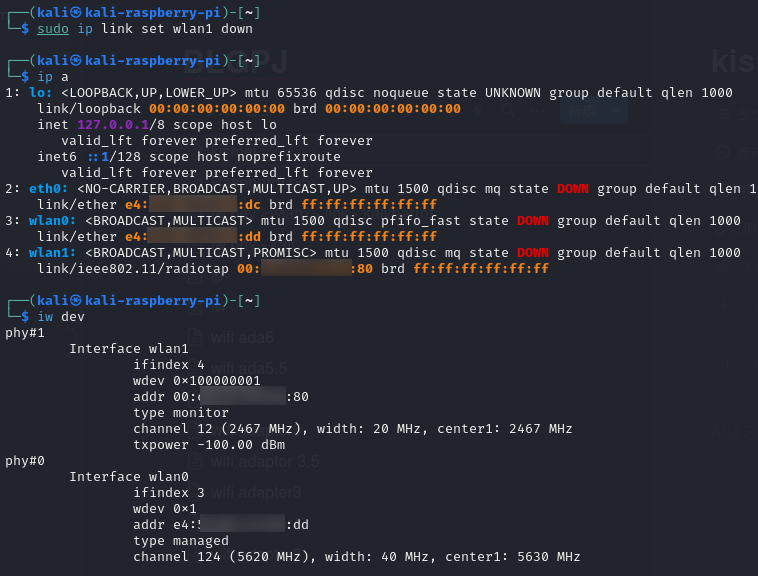
sudo iw wlan1 set type managed
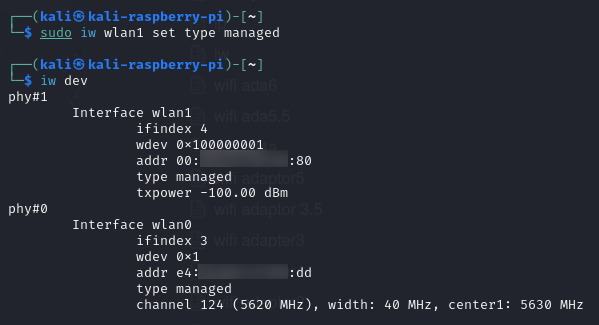
sudo systenctl restart NetworkManager
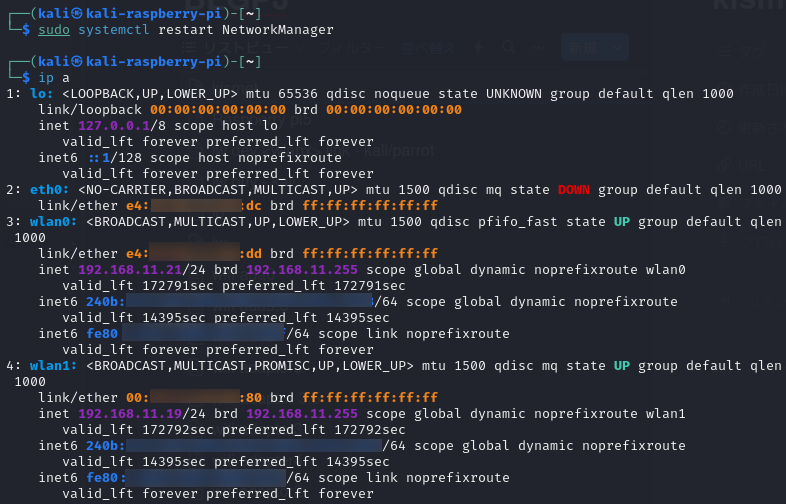
この後、自動的に無線LANに接続します。
注意事項
最初にモニターモードに変更する際、 ” airmon-ng ” コマンドを使わずに、下記のコマンドを使う方法ではうまくいきません。
sudo ip link set wlan1 down
sudo iw wlan1 set type monitor
sudo ip link set wlan1 up
kismetが使えないだけでなく元のマネージドモードにも戻らなくなり、結局、再起動を余儀なくされました。
まとめ
kali linuxのツール ” kismet ” について解説しました。



コメント